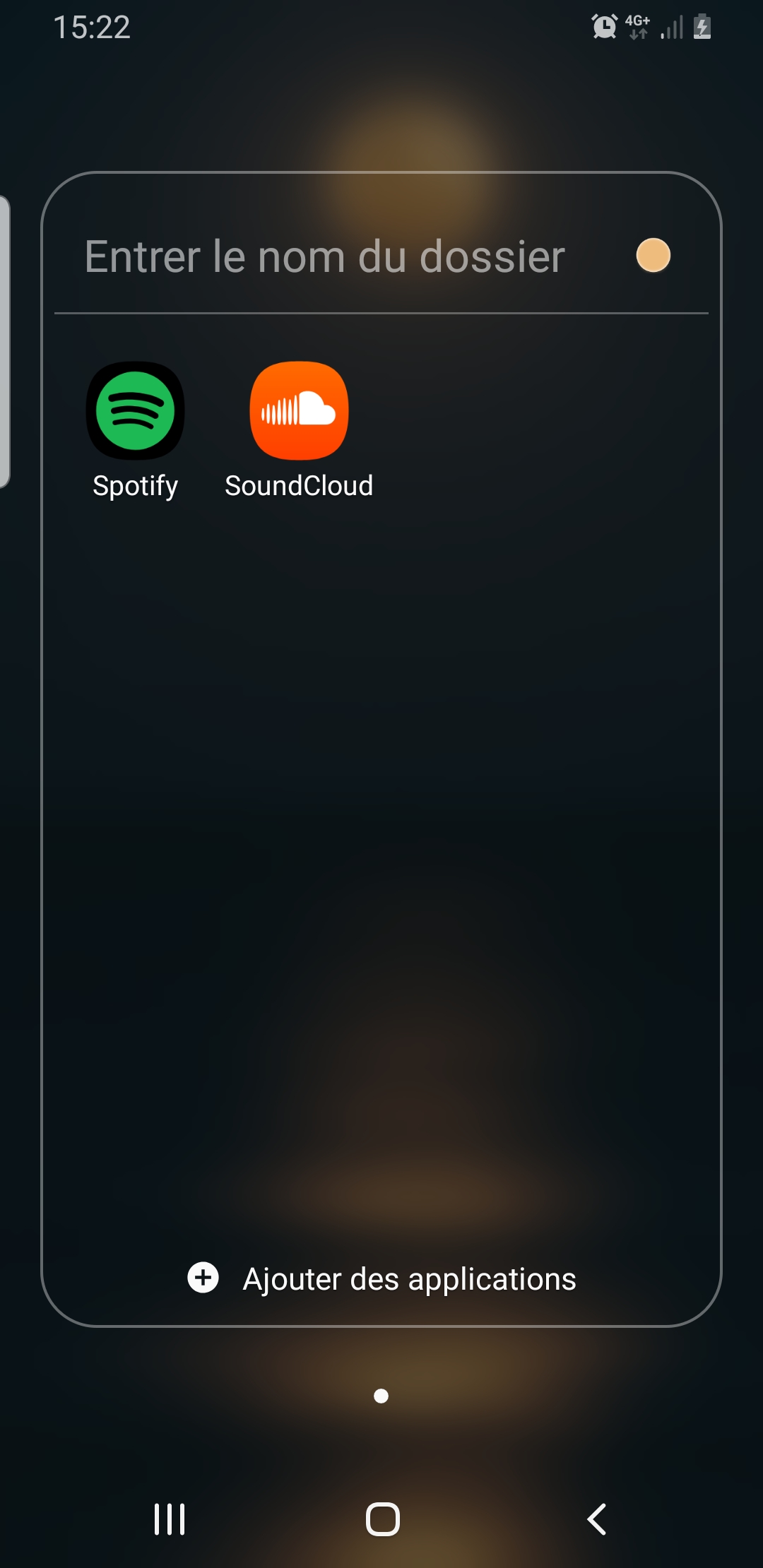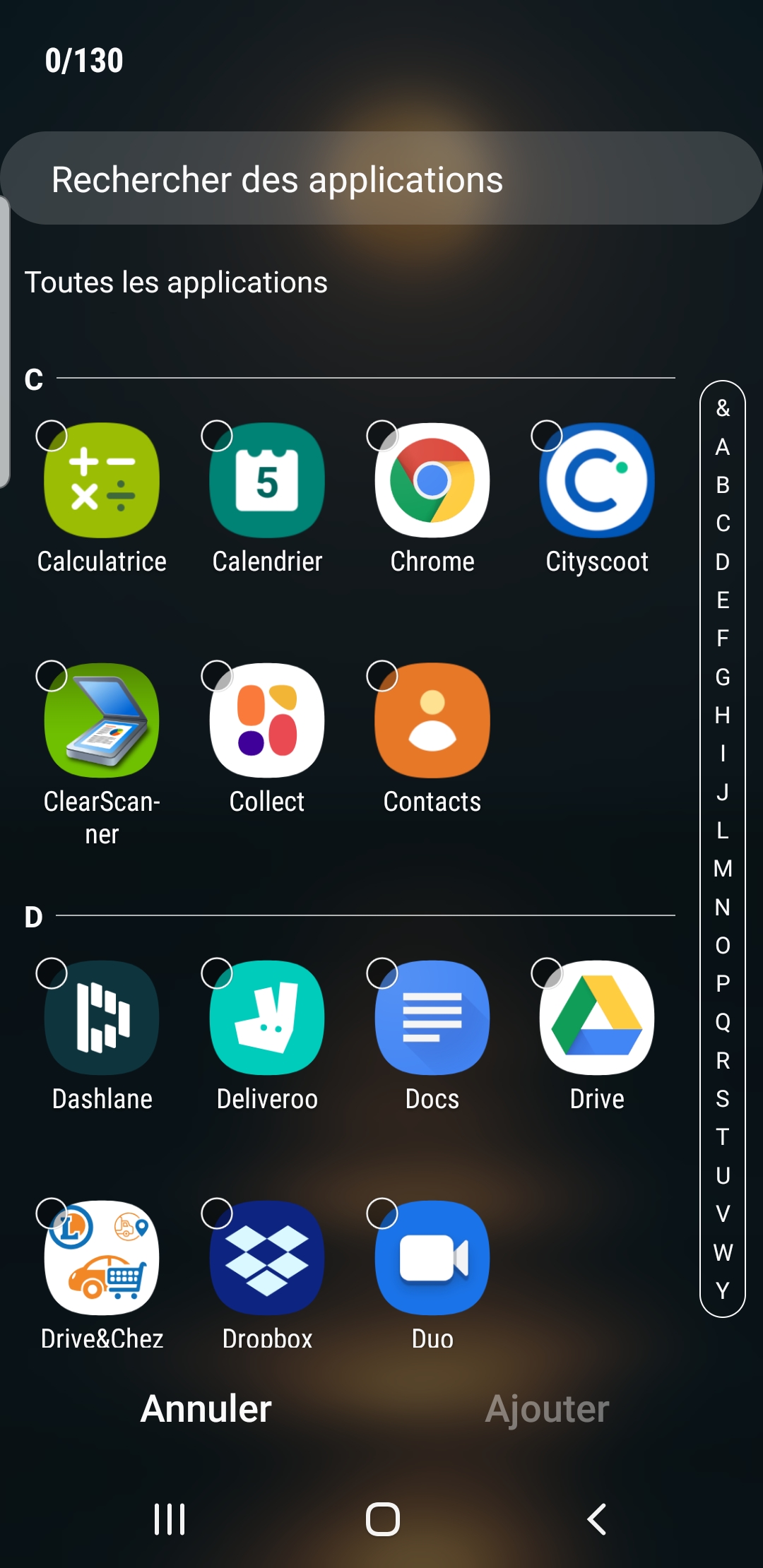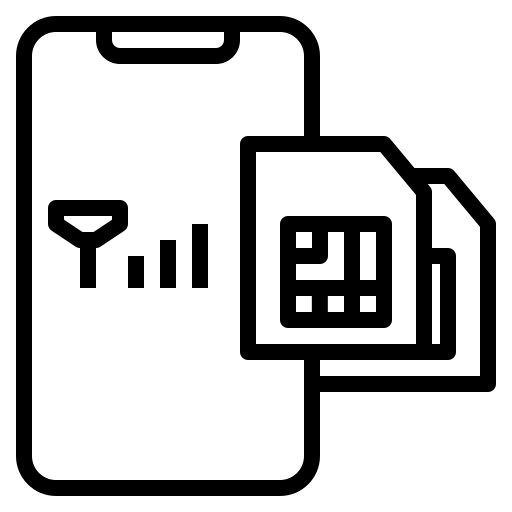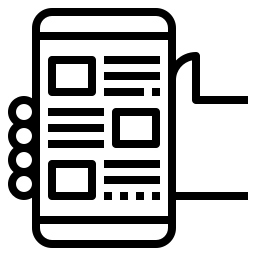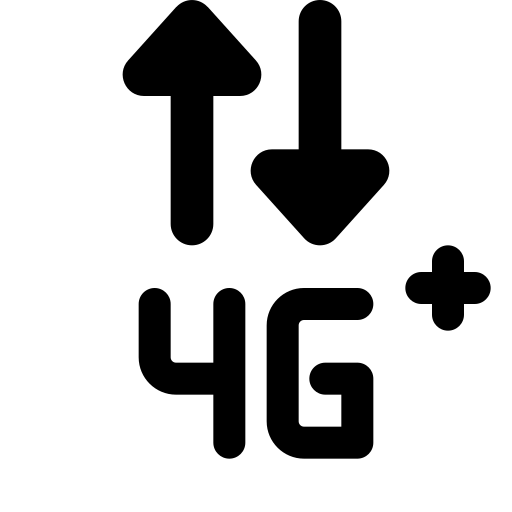Как создать новую папку на Samsung Galaxy Note 10 Plus?
У вас слишком много приложений на домашней странице вашего Samsung Galaxy Note 10 Plus, и вы хотите их немного отсортировать. Группировка приложений в папки будет визуально более приятной. В этой статье мы покажем вам, как создать новую папку на вашем Samsung Galaxy Note 10 Plus и сгруппировать приложения вместе. Во-вторых, узнайте, как переименовать эту новую папку. Во-вторых, вы узнаете, как создать папку в хранилище вашего Samsung Galaxy Note 10 Plus. Наконец, мы узнаем, как удалить папку, созданную вами на домашней странице.

Как создать новую папку приложений на Samsung Galaxy Note 10 Plus?
Все приложения по умолчанию будут размещены на домашней странице вашего Samsung Galaxy Note 10 Plus. Если у вас когда-либо было много приложений, они могут быстро загромождать домашний экран. Желательно сгруппировать приложения, которые относятся к одной теме. Например, объединение музыкальных приложений. Итак, чтобы создать новую папку у себя дома, прочтите следующие шаги:
- На домашней странице Samsung Galaxy Note 10 Plus нажмите и удерживайте приложение.
- Удерживая давление, перетащите приложение в другое приложение, которое хотите сгруппировать.
- Отпустите, когда два приложения сгруппированы вместе
Вот и все, вы создали новую папку на домашней странице своего Samsung Galaxy Note 10 Plus и, таким образом, сгруппировали два приложения вместе.
Программы для Windows, мобильные приложения, игры - ВСЁ БЕСПЛАТНО, в нашем закрытом телеграмм канале - Подписывайтесь:)

Чтобы поместить новые приложения в эту новую папку, у вас есть два метода:
- либо вы нажимаете на папку и внизу папки выбираете Добавить приложения
- либо вы нажимаете на другое приложение и перетаскиваете его в папку
Как мне переименовать эту новую папку приложения?
Чтобы переименовать папку, вам нужно будет перейти в новую папку, которую вы создали. Когда вы окажетесь в папке, вы увидите вверху папки фразу «Введите имя папки», щелкните по ней. Затем введите имя папки и подтвердите. Чтобы установить цвет папки, щелкните белую точку в правом верхнем углу папки и щелкните нужный цвет папки.
Удалить папку с главного экрана
Чтобы удалить папку с домашней страницы вашего Samsung Galaxy Note 10 Plus, у вас есть два варианта.
- Первый – это полное удаление папки: нажмите и удерживайте значок папки и выберите «Удалить». Этот метод не сотрет ваши приложения.
- Другой вариант – вывести каждое приложение из этой папки, перетащив их из папки. Нажмите и удерживайте значок каждого приложения и выйдите из него. После выхода из предпоследнего приложения папка автоматически исчезнет. Последняя заявка, присутствующая в файле, будет автоматически перемещена в приемную.
Как создать новую папку в хранилище Samsung Galaxy Note 10 Plus?
Если мы когда-либо говорим о создании папки, мы также говорим о папках в хранилище вашего Samsung Galaxy Note 10 Plus. Действительно, в Samsung Galaxy Note 10 Plus можно добавлять папки. Чтобы создать новую папку, необходимо соблюдать следующие правила:
- Откройте папку Мои файлы
- А затем в желаемом месте для хранения, либо на SD-карте, либо во внутренней памяти.
- Во-вторых, выберите меню, обозначенное тремя точками.
- А затем выберите Создать папку
- Во-вторых, переименуйте новую папку и нажмите «Создать».
Как создать новую папку с фотографиями на Samsung Galaxy Note 10 Plus?
Ваш Samsung Galaxy Note 10 Plus по умолчанию создает фотоальбомы (камера, снимок экрана, Facebook, Instagram, …). Однако, если вы хотите создать свою собственную папку с фотографиями на своем Samsung Galaxy Note 10 Plus и выбрать то, что она содержит, см. Нашу статью. Если вы ищете другую информацию о своем Samsung Galaxy Note 10 Plus, мы приглашаем вас просмотреть учебные материалы в категории: Samsung Galaxy Note 10 Plus.
Программы для Windows, мобильные приложения, игры - ВСЁ БЕСПЛАТНО, в нашем закрытом телеграмм канале - Подписывайтесь:)