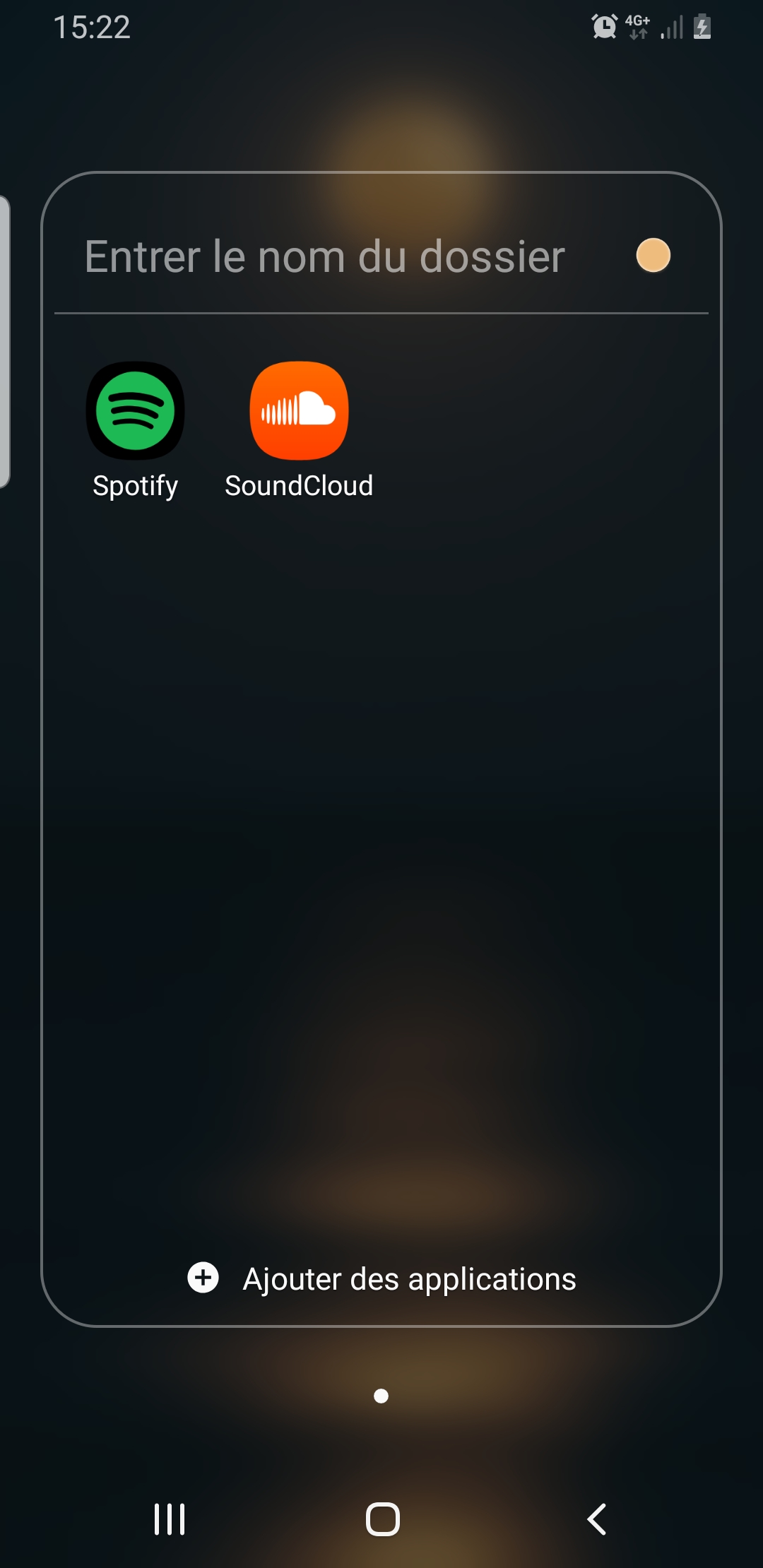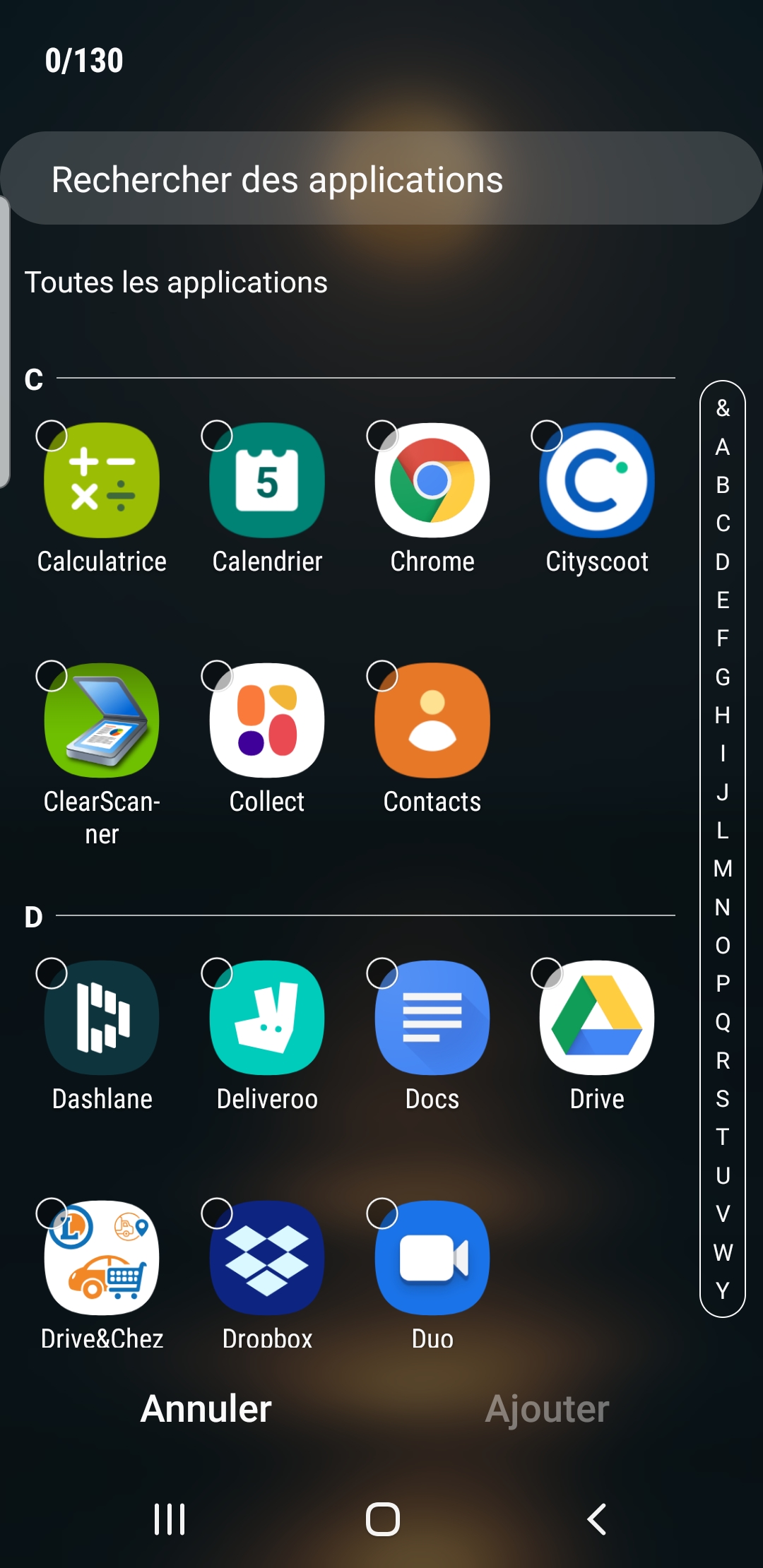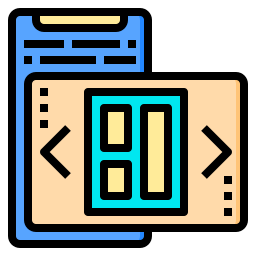Как создать новую папку на Google Pixel 5?
На главной странице вашего Google Pixel 5 слишком много приложений, и вы хотите их немного сгруппировать. Собирать приложения в папки визуально приятнее. В этом уроке мы объясним, как создать новую папку на вашем Google Pixel 5 и сгруппировать приложения вместе. Затем вы узнаете, как переименовать эту новую папку. Во-вторых, вы узнаете, как создать папку в памяти вашего Google Pixel 5. Наконец, мы узнаем, как удалить папку, созданную вами на домашней странице.
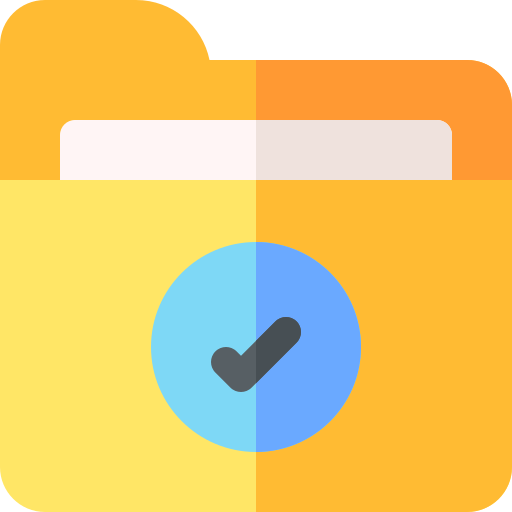
Как создать новую папку приложений в Google Pixel 5?
Все приложения по умолчанию будут присутствовать на домашней странице вашего Google Pixel 5. Если у вас когда-либо будет много приложений, эти приложения могут быстро загромождать домашнюю страницу. Лучше всего сгруппировать приложения, представляющие одинаковый интерес, вместе. В частности, объединение музыкальных приложений в группы. Чтобы создать новую папку на домашней странице, выполните следующие действия:
- На домашнем экране Google Pixel 5 нажмите и удерживайте приложение.
- Удерживая нажатой кнопку, перетащите приложение в другое приложение, которое вы хотите сгруппировать.
- Отпустите, когда два приложения сгруппированы вместе
Здесь вы создали новую папку на домашней странице вашего Google Pixel 5, чтобы сгруппировать два приложения вместе.
Программы для Windows, мобильные приложения, игры - ВСЁ БЕСПЛАТНО, в нашем закрытом телеграмм канале - Подписывайтесь:)

Чтобы добавить новые приложения в эту новую папку, у вас есть два метода:
- либо вы нажимаете на папку, а внизу папки нажимаете Добавить приложения
- либо вы нажимаете на другое приложение и перетаскиваете его на уровень папки
Как можно переименовать эту новую папку приложения?
Чтобы переименовать папку, вам нужно будет перейти в новую папку, которую вы создали. Как только вы окажетесь на уровне папки, вы увидите вверху папки фразу «Введите имя папки», щелкните по ней. После этого напишите имя папки и подтвердите. Чтобы изменить цвет папки, щелкните белую точку в правом верхнем углу папки и щелкните нужный цвет папки.
Удалить папку с главного экрана
Чтобы удалить папку с домашней страницы вашего Google Pixel 5, у вас есть две возможности.
- Самым первым будет полное удаление папки: нажмите и удерживайте значок папки и нажмите «Удалить». Этот метод не удалит ваши приложения.
- Другой вариант – вывести каждое приложение из этой папки, перетащив их из папки. Нажмите и удерживайте значок каждого приложения и выйдите из него. После выхода из предпоследнего приложения папка сразу же исчезнет. Последнее приложение, находящееся на файловом уровне, будет автоматически перемещено в приемную.
Как создать новую папку в хранилище вашего Google Pixel 5?
Если мы когда-либо говорим о создании папки, мы также говорим о папках в хранилище вашего Google Pixel 5. Действительно, можно добавлять папки внутри вашего Google Pixel 5. Чтобы создать новый файл, инструкции ниже должны соблюдать:
- Перейдите в папку Мои файлы
- После этого в желаемом месте для хранения, либо на SD-карте, либо во внутренней памяти.
- Затем щелкните меню, представленное тремя точками.
- После этого нажмите Создать папку.
- После переименуйте новую папку и нажмите Create.
Как создать новую папку с фотографиями на Google Pixel 5?
Ваш Google Pixel 5 по умолчанию создает фотоальбомы (камера, снимок экрана, Facebook, Instagram, …). Однако, если вы хотите создать свою собственную папку с фотографиями на своем Google Pixel 5 и выбрать, что в ней хранится, взгляните на нашу статью. Если вам нужны другие решения для вашего Google Pixel 5, вы можете взглянуть на руководства в категории: Google Pixel 5.
Программы для Windows, мобильные приложения, игры - ВСЁ БЕСПЛАТНО, в нашем закрытом телеграмм канале - Подписывайтесь:)