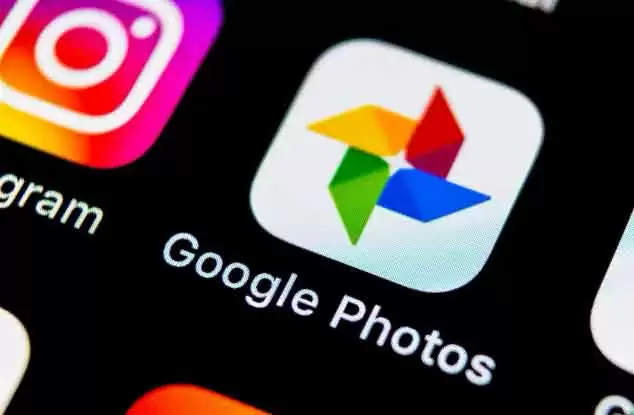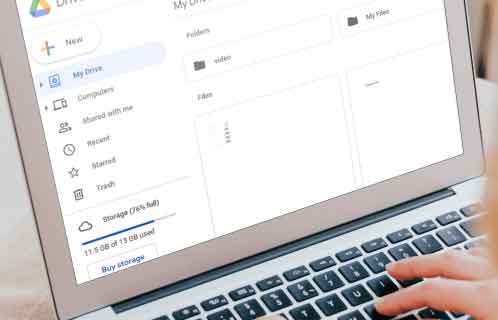Как скачать фотоальбомы Google Фото
Фото Google – один из самых универсальных сервисов для обмена и хранения фото и видео. Он позволяет загружать фотографии или целые альбомы, а также добавлять комментарии и отмечать места. Лучше всего то, что Google Фото оставляет больше места на вашем телефоне или компьютере. Хотя иногда может потребоваться скачать альбом, чтобы получить к нему доступ в автономном режиме.
В этой статье мы объясним, как скачать Фото Google и мы ответим на некоторые из самых распространенных вопросов, связанных с процессом.
Как скачать альбом из Google Фото
В следующих разделах мы покажем вам, как загружать фотографии из Google Фото отдельно для ПК с Windows и Mac, а также для устройств iOS и Android.
Имейте в виду, что сохранить альбом Google Фото на компьютер намного проще, чем на мобильном устройстве, но это все равно относительно быстро.
Программы для Windows, мобильные приложения, игры - ВСЁ БЕСПЛАТНО, в нашем закрытом телеграмм канале - Подписывайтесь:)
Как скачать альбом в Google Фото на iPhone
Когда дело доходит до загрузки фотографий с Google Фото на iPhone, все не так просто. Вы не можете просто нажать на альбом и выбрать вариант его загрузки, потому что Google Фото не предоставляет его для мобильного приложения.
К счастью, есть обходной путь. Каждый пользователь учетной записи Google может войти в панель управления Google для своей учетной записи и загрузить все свои данные через Google Takeout.
Это официальная платформа для восстановления данных от Google. Вот шаги, чтобы загрузить альбом из Google Фото на iPhone:
- Откройте Safari на своем iPhone и перейдите на свой Панель управления Google.
- Вы увидите список всех используемых вами сервисов Google, включая Google Фото. Нажмите стрелку вниз рядом с Google Фото.
- Панель управления покажет, сколько именно у вас фотографий и альбомов. Коснитесь трех вертикальных точек внизу окна и выберите «Загрузить данные».
- Вы будете перенаправлены в Архиватор Google. Там вы можете нажать на опцию «Все фотоальбомы включены».
- Выберите альбомы определенного года или определенного альбома и нажмите «ОК».
- Нажмите «Следующий шаг» и перейдите к выбору типа и размера файла. Вы можете выбрать файл в формате zip или tgz.
- Наконец, нажмите «Создать экспорт».
После завершения процесса экспорта вы получите уведомление по электронной почте. В зависимости от альбома или размера альбома этот процесс может занять некоторое время, иногда даже часы.
Как скачать альбом Google Фото на Android
Если вы хотите загрузить одну фотографию из Google Фото на свое устройство Android, это очень просто. Все, что вам нужно сделать, это открыть приложение Google Фото и:
- Выберите фотографию, которую хотите скачать.
- Коснитесь трех вертикальных точек в правом углу вверху экрана.
- Во всплывающем окне выберите «Загрузить».
Вот и все. Обратите внимание: если фотография уже существует на вашем устройстве Android, вы не увидите параметр «Загрузить».
Если вы хотите загрузить альбом Google Фото на Android, вам нужно будет выполнить те же действия, которые мы объяснили для устройств iOS. Вместо этого вы можете использовать мобильный браузер Google Chrome.
Кроме того, когда альбом Google Фото загружается на ваше устройство Android или iOS, он будет в сжатой папке. Вам нужно будет найти его на своем телефоне и извлечь файлы, чтобы увидеть их в приложении Google Фото.
Как скачать альбом из Google Фото в Windows
Если вы пользователь Windows, доступ к Google Фото и загрузка фотографий относительно просты. У вас есть отличный обзор изображений, видео и альбомов.
Также упрощены совместное использование и комментирование, как и загрузка одного или нескольких альбомов. Вот как это сделать:
- Вы открываете Фото Google в вашем любимом веб-браузере. Chrome, как продукт Google, наиболее совместим.
- Слева вы увидите панель со списком папок. Щелкните альбом, который хотите загрузить.
- Когда альбом загрузится, нажмите на три вертикальные точки в правом верхнем углу браузера.
- Выберите «Загрузить все».
Ваш компьютер с Windows автоматически сжимает альбом в сжатую папку. Все, что вам нужно сделать, это выбрать «Сохранить» и выбрать место для вашего сжатого файла.
Если вы хотите загрузить другой альбом, повторите шаги. Вы также можете получить доступ к тому же меню, чтобы отредактировать альбом или полностью удалить его.
Как скачать альбом Google Фото на Mac
Пользователи Mac могут следовать точным инструкциям, приведенным выше для пользователей Windows. Также рекомендуется использовать браузер Chrome для максимальной эффективности.
Но шаги будут работать независимо от того, какой браузер вы используете. Загрузка может занять некоторое время, если вам нужно загрузить много фотографий с Google Фото на компьютер, поэтому убедитесь, что у вас стабильное подключение к Интернету.
Как скачать общие альбомы в Google Фото
Если у вас есть один или несколько общих альбомов в Google Фото, вы также можете скачать эти альбомы. Действия такие же, как и для личных альбомов.
Вам нужно выбрать папку «Общий доступ» на левой панели в Google Фото и выбрать альбом, который вы хотите загрузить. Помните, что если вы собираетесь загрузить только одну или несколько фотографий из большого альбома, вы можете загружать их по отдельности, а не как альбом.
Дополнительные ответы на часто задаваемые вопросы
1. Как загрузить фотографии из Google Фото?
Если вы хотите загрузить определенные фотографии из альбома, это легко сделать, открыв Google Фото из веб-браузера. Вот как:
- Откройте альбом в Google Фото.
- Щелкните в левом верхнем углу фотографии, которую хотите загрузить. Затем продолжайте выбирать другие изображения, которые хотите загрузить из того же альбома.
- Когда вы выбрали все, что хотите загрузить, нажмите на три вертикальные точки в правом верхнем углу и выберите «Загрузить». Или нажмите «Shift + D».
Вы сможете скачать файл в сжатой папке. В мобильном приложении Google Фото этот параметр недоступен. Вы можете загружать только одну фотографию за раз.
2. Как сохранить фотографии из Google Фото?
Все ваши фотографии надежно хранятся в Google Фото. Если вы хотите сохранить их на другом устройстве, у вас есть несколько вариантов. Вы уже знаете, как сохранять альбомы и отдельные фотографии на свой компьютер и мобильное устройство.
Но вы также можете перенести загруженные альбомы на внешние жесткие диски или флешки. Вы также можете переместить все свои фотографии Google из одной учетной записи Google в другую или использовать другую облачную службу хранения, чтобы переместить их туда.
3. Как я могу синхронизировать фотографии с Google Фото на моем настольном ПК?
Синхронизировать свой смартфон или планшет с приложением Google Фото очень просто. Вам нужно открыть приложение, коснуться изображения своего профиля и выбрать «Включить резервное копирование».
Если эта функция включена, все фотографии, которые вы делаете с помощью телефона, будут автоматически загружаться в Google Фото.
Не волнуйтесь, вы можете отказаться от загрузки через мобильные данные. Но когда вы синхронизируете Google Фото с компьютерами Windows и Mac, вам нужно использовать приложение PC Backup & Sync.
Ты можешь найти это ВОЗ и нажав «Загрузить», вы сможете запустить его на своем компьютере в кратчайшие сроки. Не забудьте войти в свою учетную запись Google и выбрать определенные папки, для которых вы хотите создать резервную копию со своего компьютера.
4. Могу ли я создавать альбомы в Google Фото?
Да, ты можешь. Есть два способа сделать это. Вы можете сначала создать альбом, а затем начать загружать в него фотографии, или вы можете выбрать определенные фотографии и видео и создать альбом. Если вы хотите сначала создать папку, перейдите в Google Фото и выберите «Создать альбом».
Введите название альбома и начните загружать фотографии. Вы также можете выбрать две или более фотографий и нажать значок «+» в верхней части экрана. Затем выберите «Альбом» и добавьте в существующий альбом или создайте новый альбом и дайте ему имя.
Этот процесс одинаков для Google Фото в веб-браузере и в приложении. С той небольшой разницей, что в мобильном приложении это «Новый альбом», а не «Создать альбом».
5. Как установить Google Фото на ПК.
Настольное приложение Google Фото пока недоступно. Но есть кое-что похожее, что можно использовать. Это PWA Google Фото (прогрессивное веб-приложение).
Это тип приложения, которое вы можете загрузить на свой компьютер и загружать фотографии даже без подключения к Интернету. Эти приложения надежны и быстры, а главное, их легко установить. Вот как это работает:
- Откройте свои Google Фото в Google Chrome.
- В адресной строке щелкните символ «+» рядом со звездочкой закладки.
- Когда появится всплывающее окно, выберите «Установить».
PWA Google Фото автоматически и быстро установится на ваш компьютер. Вы сможете запустить приложение и продолжить загрузку и скачивание фото и видео.
С легкостью управляйте своими фотографиями в Google
Одна из вещей, которые нравятся пользователям в Google Фото, – это то, что они не перегружены. В нем есть все необходимое для интуитивно понятного хранения фотографий.
Может быть, было бы неплохо иметь более простой способ загрузки альбомов на мобильные устройства, но это все еще возможно с помощью нескольких дополнительных шагов. В браузерах, особенно в Chrome, загрузить альбомы Google Фото на компьютеры с Windows и Mac очень просто.
Кроме того, создание и удаление альбомов в Google Фото происходит так же быстро. А если вам нужна легкая настольная версия, не забудьте Google Фото PWA.
Программы для Windows, мобильные приложения, игры - ВСЁ БЕСПЛАТНО, в нашем закрытом телеграмм канале - Подписывайтесь:)