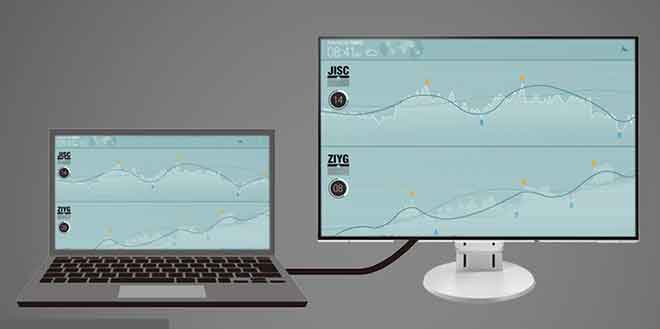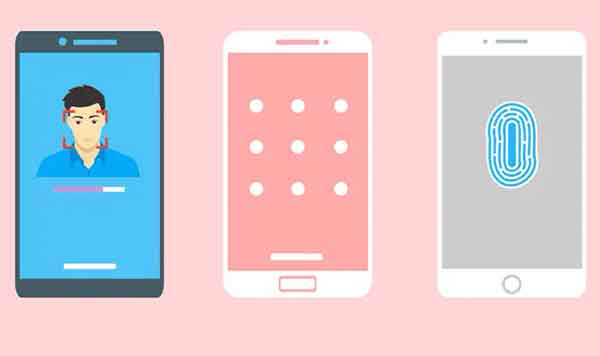Как сделать снимок экрана / снимок экрана на Galaxy A51
В этой статье вы узнаете, как сделать снимок экрана на Samsung Galaxy A51. Если вы похожи на большинство пользователей, вы, вероятно, делаете много снимков экрана на своем телефоне по разным причинам. Может быть, вы хотите что-то показать своим друзьям, а может быть, вы просто хотите сохранить что-то на потом. Несмотря ни на что, создание снимков экрана – очень важная функция всех телефонов Android, включая Galaxy A51.
Если у вас только что появился новый Samsung Galaxy A51, вам может быть интересно, как сделать снимок экрана. Большинство телефонов Samsung имеют одинаковые или похожие методы создания снимков экрана. Galaxy A51 поставляется с пользовательским интерфейсом 2.5 на базе Android 10. Он имеет чипсет Exynos 9611, графический процессор Mali-G72 MP3, 64/128 ГБ встроенной памяти, конфигурации оперативной памяти 4/6/8 ГБ и аккумулятор на 4000 мАч.
Если вы раньше использовали устройство Galaxy, возможно, вы знакомы с этой статьей. Если нет, научитесь делать снимок экрана.
Как сделать снимок экрана на Samsung Galaxy A51
Samsung включил три различных метода, которые пользователи могут использовать для создания снимков экрана на Galaxy A51. Первый метод, который также является наиболее популярным, – это традиционный способ одновременного нажатия двух аппаратных клавиш. Два других метода включают программное обеспечение Samsung, чтобы сделать это еще проще.
Программы для Windows, мобильные приложения, игры - ВСЁ БЕСПЛАТНО, в нашем закрытом телеграмм канале - Подписывайтесь:)
1. Скриншот Galaxy A51 – Аппаратные ключи
Первый способ сделать снимок экрана на Galaxy A51 – использовать физические клавиши, расположенные на боковой стороне телефона. Это наиболее часто используемый традиционный метод.
Поднимите телефон, одновременно нажмите кнопку питания и кнопку уменьшения громкости. Не отпускайте клавиши, пока экран не замигает белым. Это означает, что был сделан снимок экрана.
После того, как экран замигает белым, в нижней части экрана появится небольшая строка меню. В меню будет три кнопки. Первая кнопка используется для редактирования и обрезки изображения. Вторая кнопка предназначена для включения захвата прокрутки, а третья кнопка – для публикации изображения в социальных сетях.
2. Снимок экрана Galaxy A51 – проведите ладонью, чтобы сделать снимок.
Если по какой-то причине первый метод не работает из-за сломанных кнопок или какой-либо другой проблемы, сделайте снимок экрана на своем Galaxy A51 с помощью функции «Проведите пальцем по ладони для захвата». Это решение Samsung, не требующее никаких аппаратных кнопок.
СВЯЗАННЫЕ Как удалить вредоносное ПО на Samsung Galaxy M51 и повысить производительность
Чтобы включить прокрутку ладонью, перейдите в «Настройки» -> «Дополнительные функции» -> «Движения и жесты». Будет опция под названием «Смахивание ладонью для захвата». По умолчанию он отключен. Коснитесь его, чтобы включить. Теперь проведите рукой по экрану, чтобы сделать снимок экрана. Телефон будет вибрировать, показывая, что задача выполнена.
3. Скриншот Galaxy A51 – Menu Assistente
Если вы хотите, чтобы работать с чем-то более простым, вы можете попробовать меню Ассистента. Это последнее средство, если все аппаратные клавиши вашего Galaxy A51 сломаны и у вас больше ничего не работает.
Чтобы включить меню Ассистента, перейдите в «Настройки»> «Специальные возможности»> «Взаимодействие и ловкость» и коснитесь меню «Ассистент». Появится маленький кружок. Коснитесь круга. Появится ряд вариантов. Коснитесь Скриншоты. Экран будет мигать белым, указывая на то, что был сделан снимок экрана.
Вот несколько способов сделать снимок экрана на Samsung Galaxy A51. Samsung приятно включить некоторые программные функции, чтобы иметь возможность делать снимки экрана, когда аппаратные кнопки сломаны. Есть ли другие способы сделать снимок экрана? Сообщите нам об этом ниже.
Программы для Windows, мобильные приложения, игры - ВСЁ БЕСПЛАТНО, в нашем закрытом телеграмм канале - Подписывайтесь:)