Как сделать рингтон для iPhone из песни бесплатно
Настройка мелодии звонка iPhone придаст вашему устройству индивидуальности и поможет вам выделиться из толпы.
Хотя существуют различные способы создания собственных рингтонов, использование GarageBand или iTunes на вашем iPhone является одновременно удобным и бесплатным. К тому же, это займет всего несколько минут.
В этом руководстве вы найдете пошаговые инструкции по созданию собственного рингтона для iPhone из песни или любого другого аудиофайла. Однако учтите, что вы не могу использовать песни из Apple Music или других потоковых сервисов потому что они защищены.
Первый способ — создать рингтон прямо на вашем iPhone. Если вы предпочитаете получать музыку со своего Mac/ПК, прокрутите вниз до второго метода, который использует iTunes.
Программы для Windows, мобильные приложения, игры - ВСЁ БЕСПЛАТНО, в нашем закрытом телеграмм канале - Подписывайтесь:)
Создайте рингтон для iPhone с помощью GarageBand
1.
Установите и откройте GarageBand.
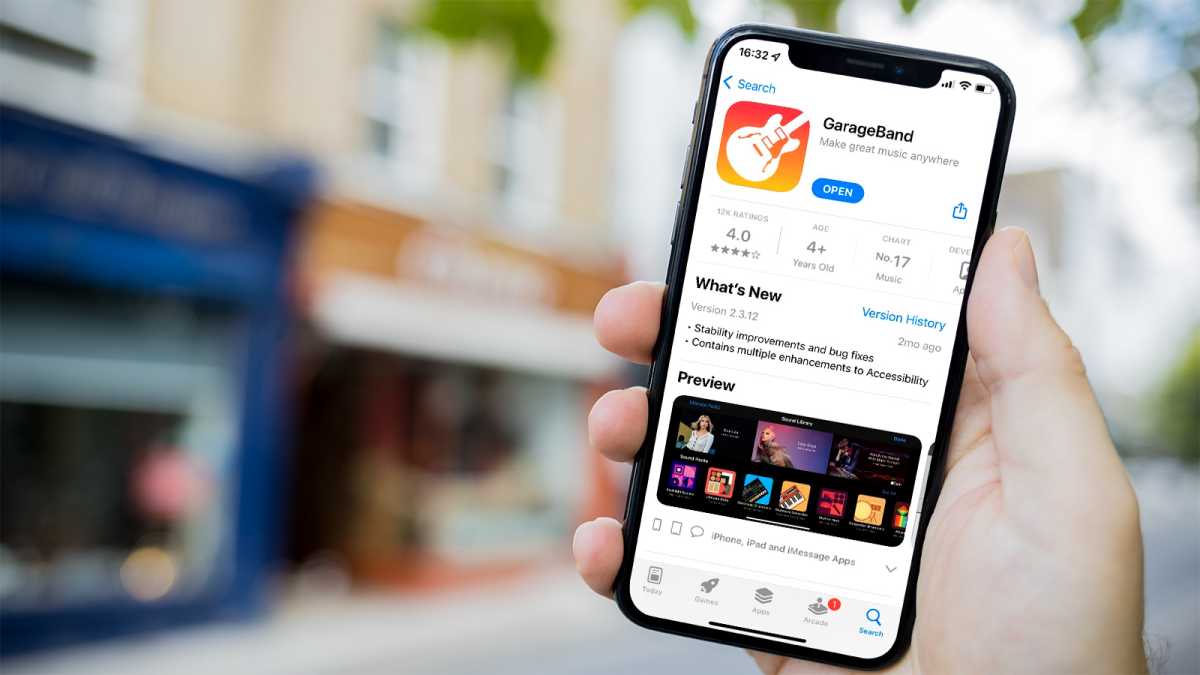
Джим Мартин / Литейный завод
2.
Создать новый проект
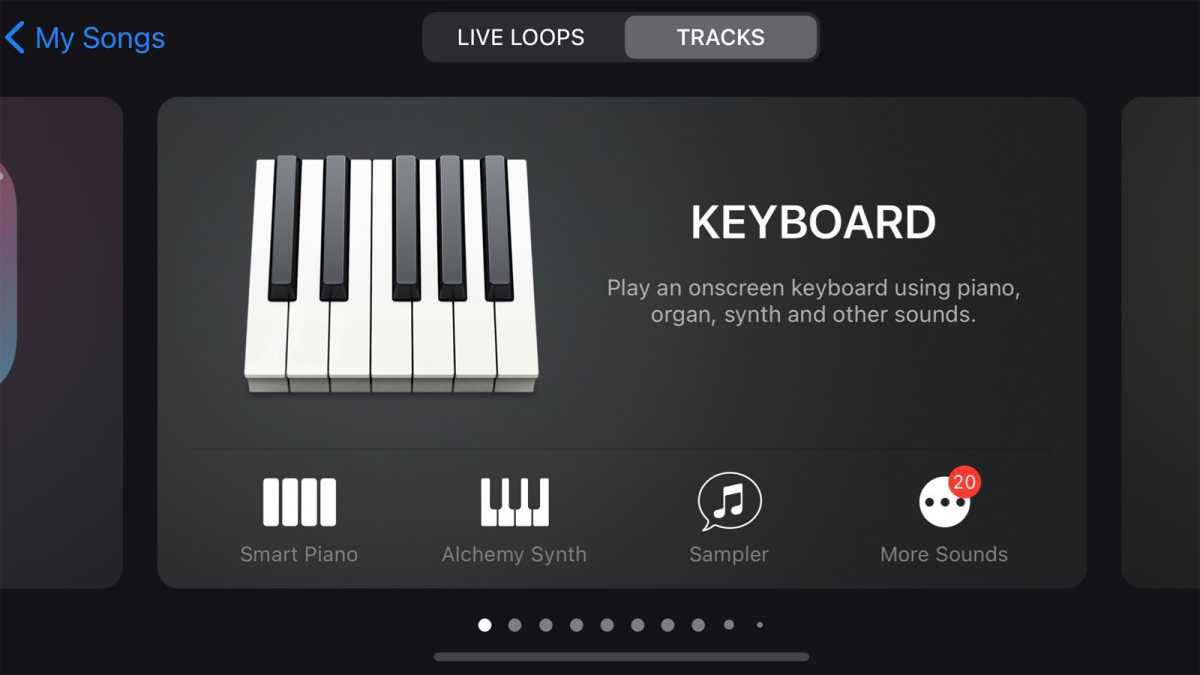
Джим Мартин / Литейный завод
Нажмите значок «+» в правом верхнем углу, чтобы начать новый проект. Затем проведите пальцем по экрану и выберите инструмент.
Не важно какой. Клавиатура стоит первой в списке, поэтому мы будем использовать ее. Нажмите на него, чтобы открыть.
3.
Открыть редактор
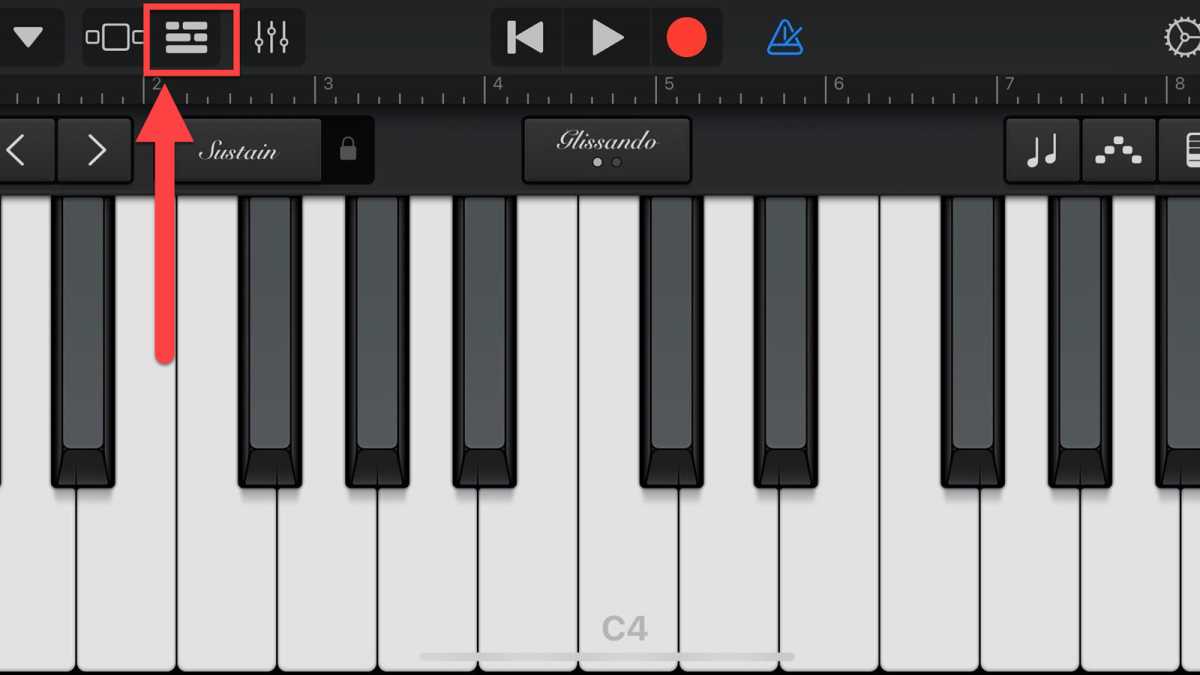
Джим Мартин / Литейный завод
Нажмите на значок «редактора», он третий в верхнем левом углу.
4.
Нажмите значок петли
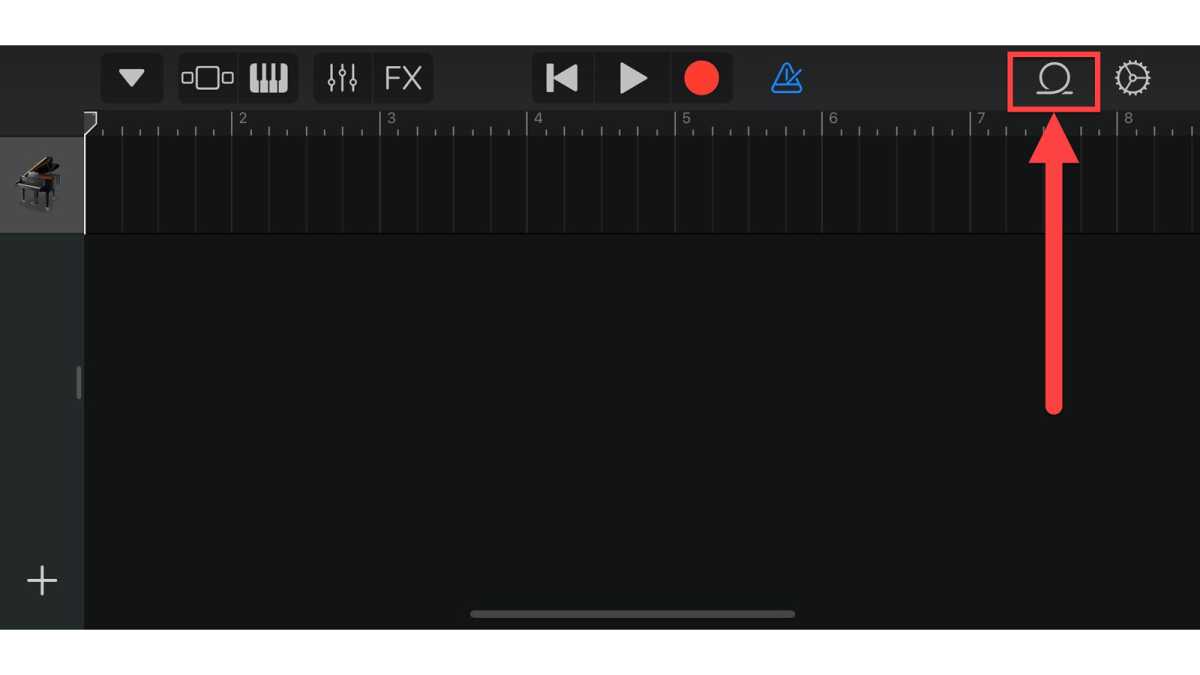
Джим Мартин / Литейный завод
Нажмите значок петли в правом верхнем углу.
5.
Перейдите на вкладку Музыка
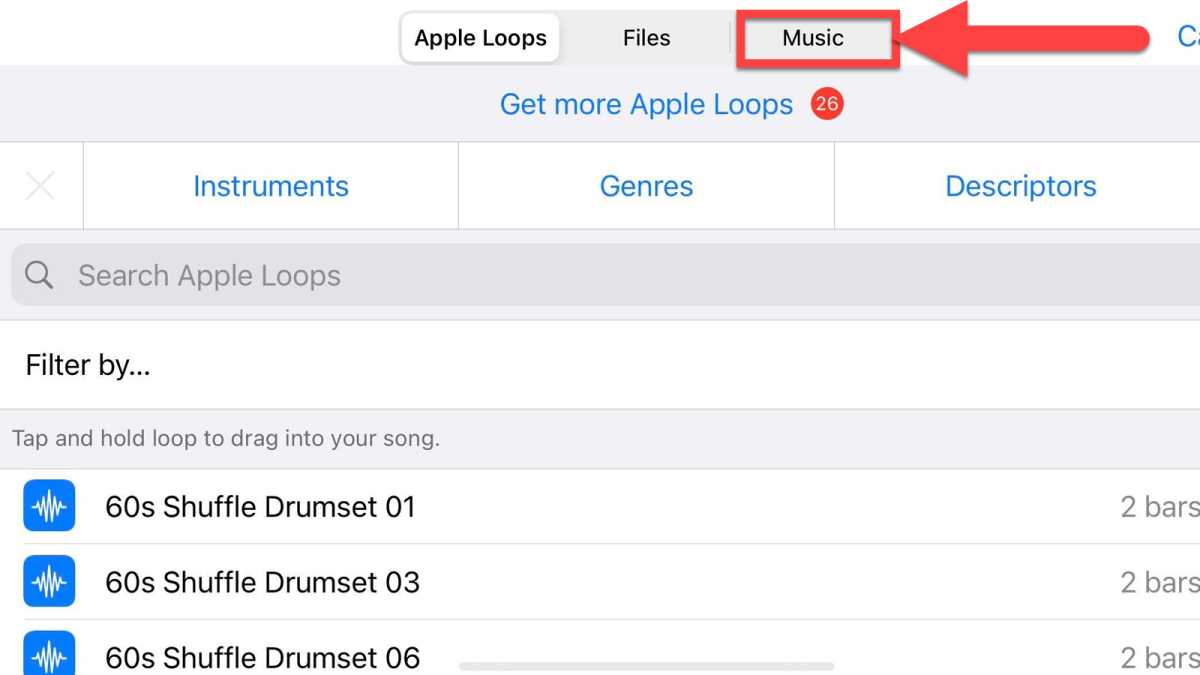
Джим Мартин / Литейный завод
GarageBand настроен на импорт лупов, но вы также можете делать это с песнями. Нажмите «Музыка» в правом верхнем углу, чтобы увидеть песни, которые уже есть на вашем iPhone.
Однако важно знать, что вы не можете использовать песни из Apple Music. или другие потоковые сервисы, потому что они защищены. Вместо этого вам понадобится аудиофайл без DRM – управления цифровыми правами. Один из самых простых способов получить аудио — загрузить его из видео на YouTube.
Вы также можете нажать «Файлы» и перейти к песне, которую хотите использовать в качестве мелодии звонка, которая находится в вашем iCloud или во внутренней памяти.
6.
Просмотр песен
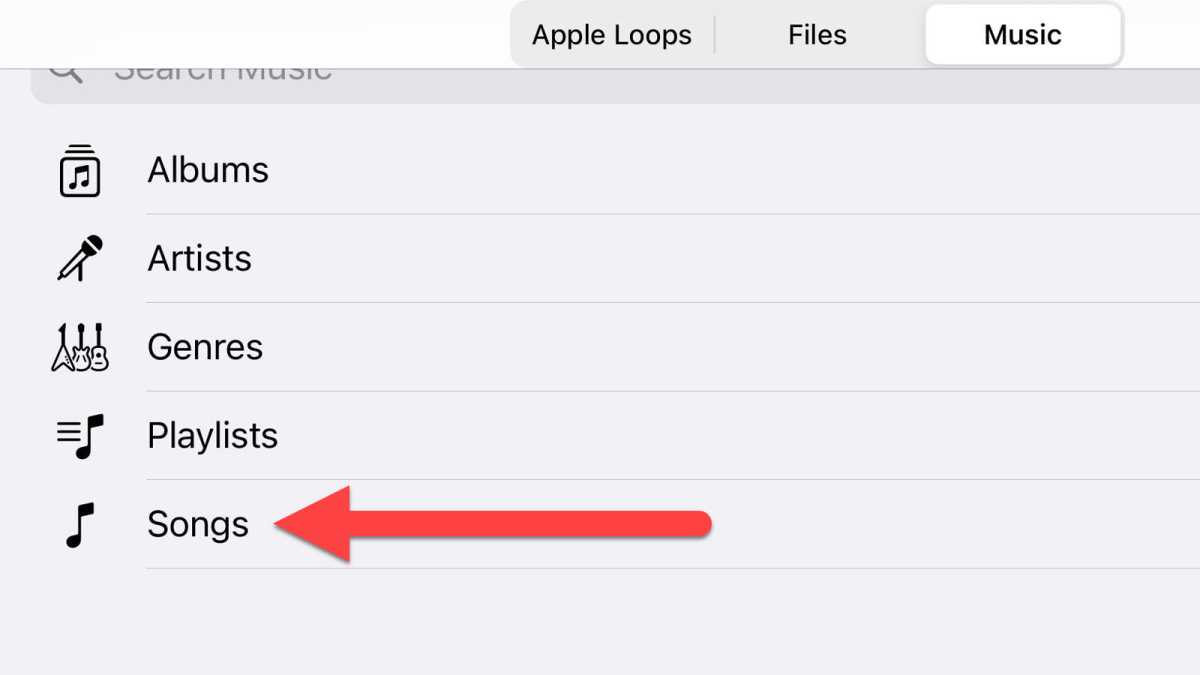
Джим Мартин / Литейный завод
Если вы выбрали «Музыка», нажмите «Песни».
7.
Найдите свою песню
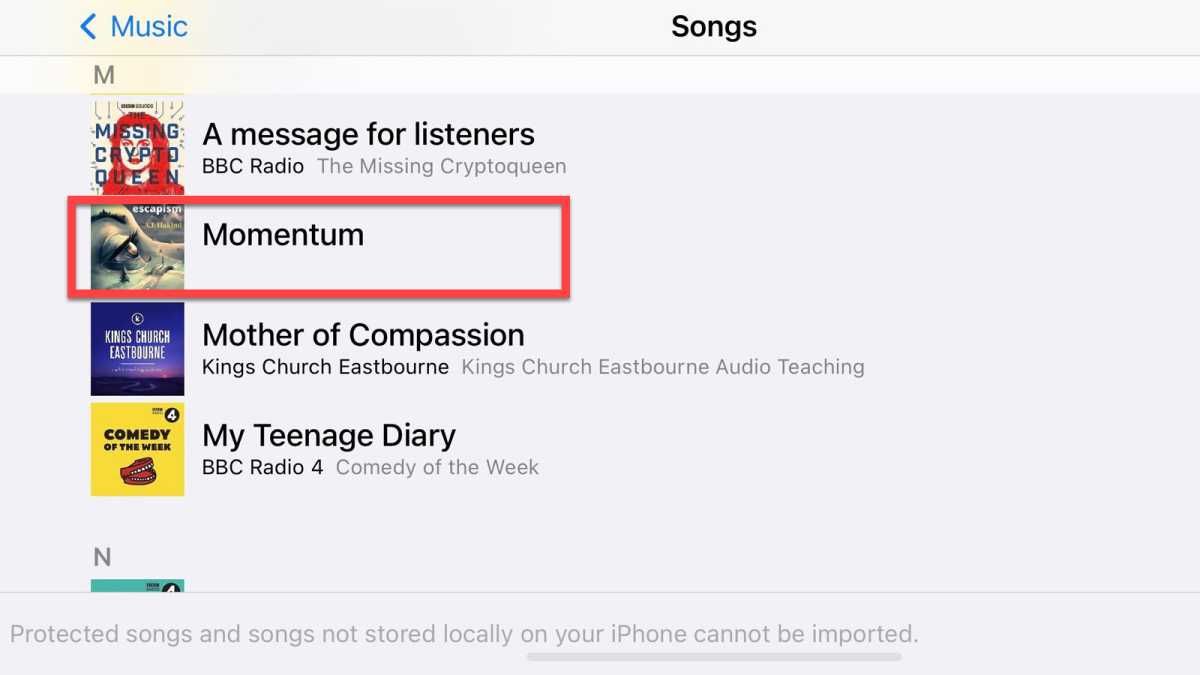
Джим Мартин / Литейный завод
Прокрутите список или нажмите на букву, с которой он начинается, среди всей музыки на вашем iPhone.
Если вы загрузили подкасты, они также будут показаны в этом списке, хотя и не являются «песнями».
8.
Перетащите песню в GarageBand.
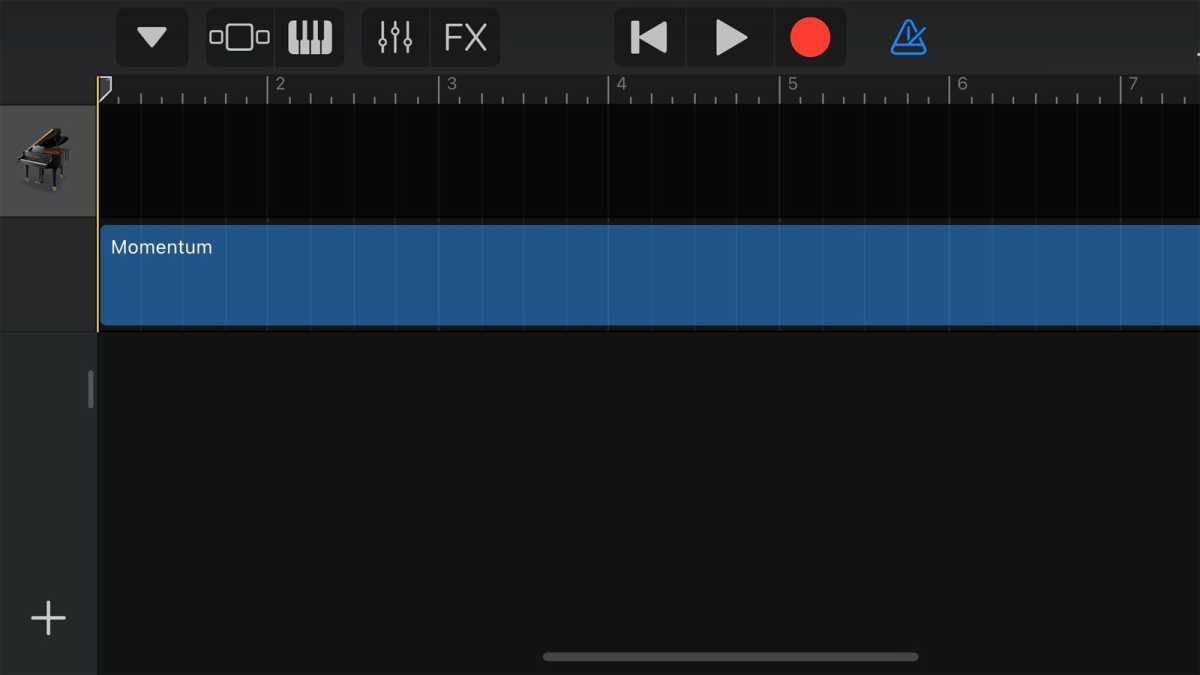
Джим Мартин / Литейный завод
Чтобы перенести песню со вкладки «Музыка» или файл со вкладки «Файлы» в редактор GarageBand, необходимо нажать и удерживать его. Поместите его на второй трек вниз, а не на первый трек клавиатуры.
9.
Редактировать песню
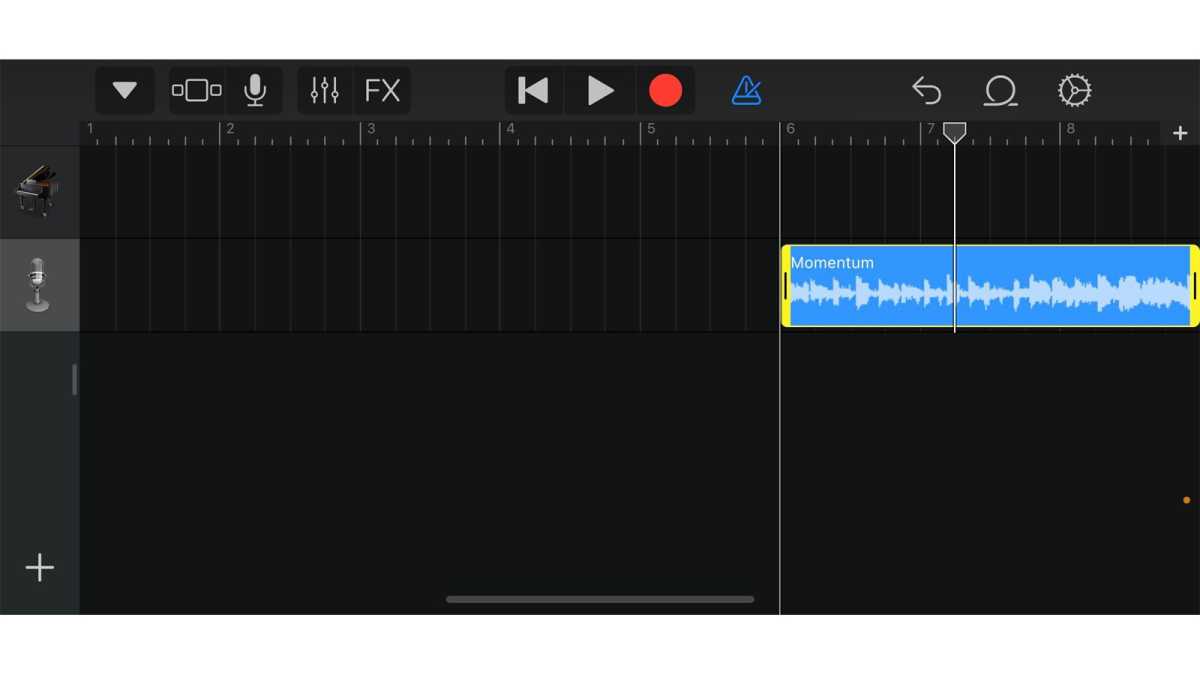
Джим Мартин / Литейный завод
Как только песня будет импортирована, она появится на временной шкале в виде желтой волны. Обрежьте песню до желаемой длины, перетаскивая концы сигнала.
Помните, что максимальная продолжительность рингтонов iPhone составляет 30 секунд.
10.
Сохраните свой рингтон

Джим Мартин / Литейный завод
Если вы удовлетворены своей мелодией звонка, коснитесь значка стрелки в верхнем левом углу. Затем нажмите «Мои песни», чтобы сохранить мелодию звонка. Дайте ему имя и нажмите «Сохранить».
11.
Экспортируйте песню
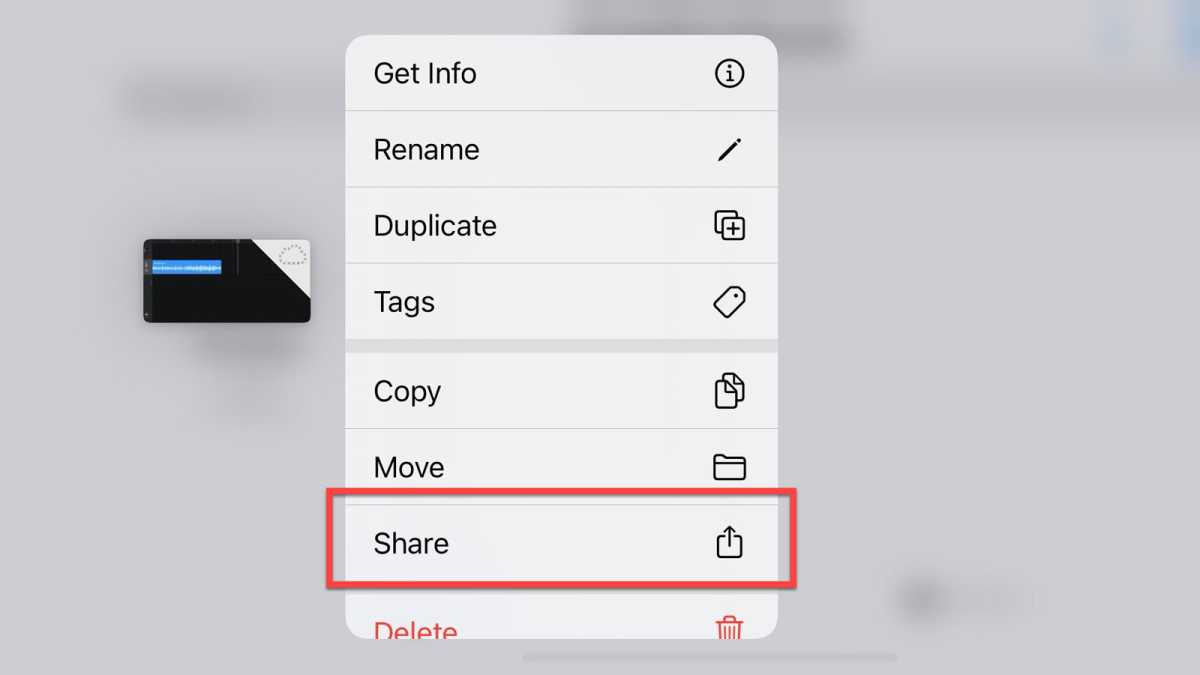
Джим Мартин / Литейный завод
Нажмите и удерживайте сохраненную мелодию звонка, пока не появится меню. Выберите «Поделиться».
12.
Сохраните свой рингтон
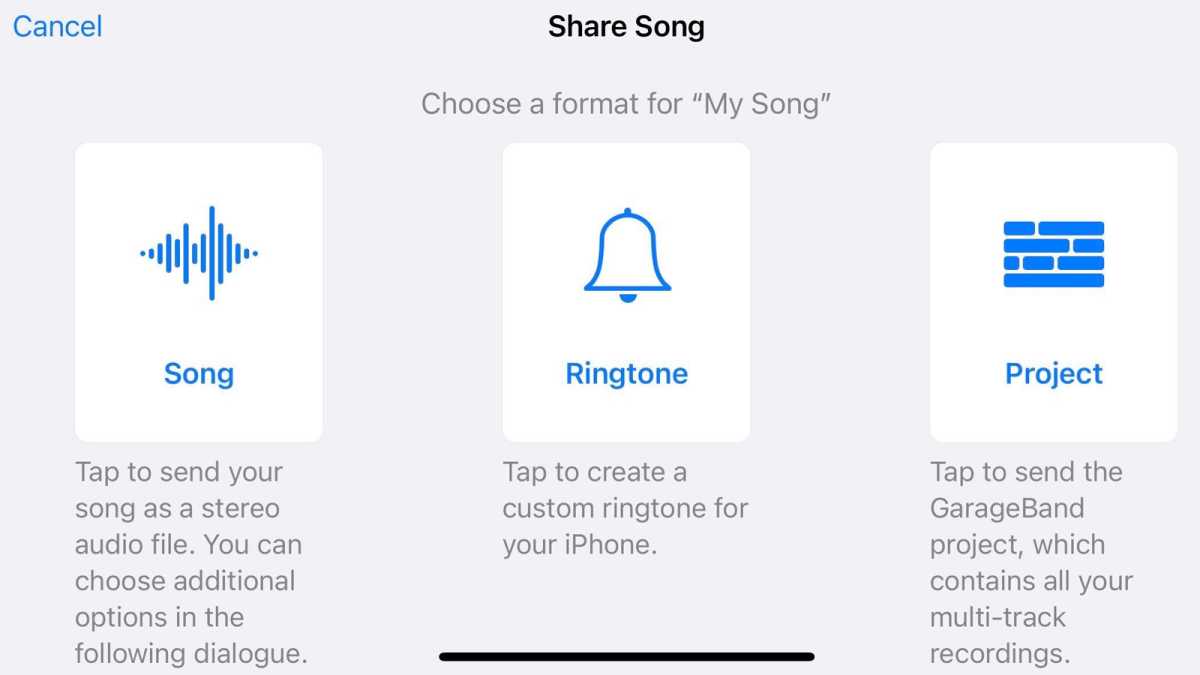
Джим Мартин / Литейный завод
Просто коснитесь опции «Рингтон». Ваш рингтон будет экспортирован в настройки iPhone.
13.
Назовите свой рингтон
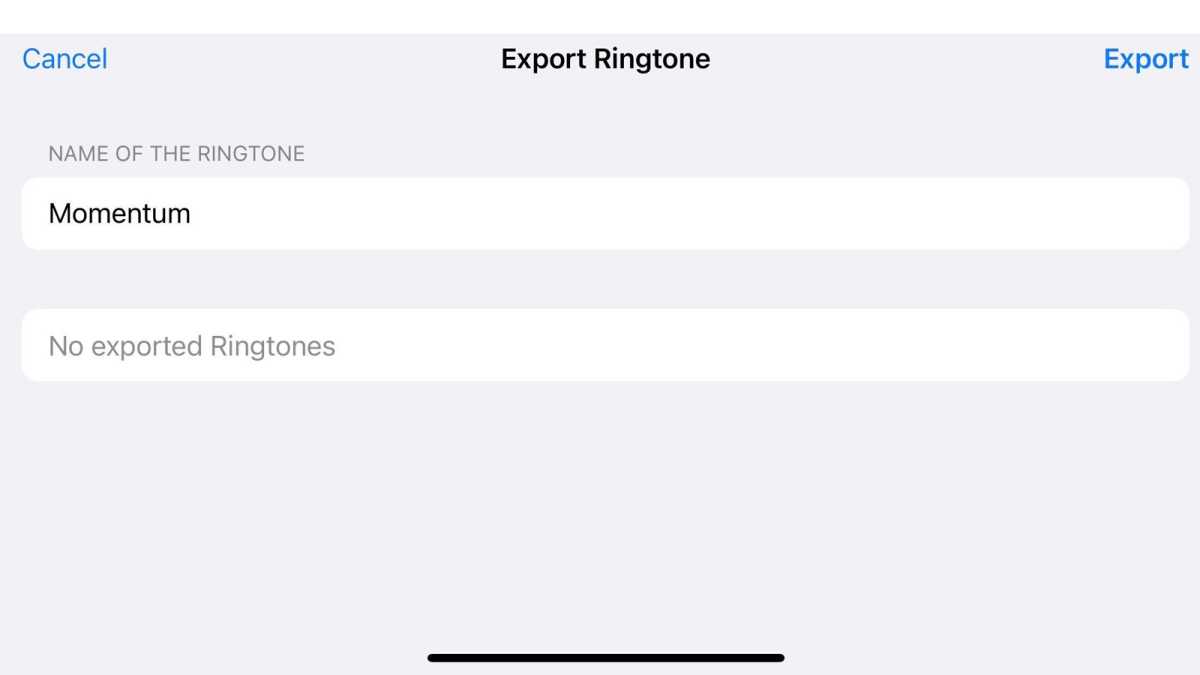
Джим Мартин / Литейный завод
Введите название мелодии звонка, чтобы можно было ее идентифицировать.
14.
Установите свою песню в качестве мелодии звонка
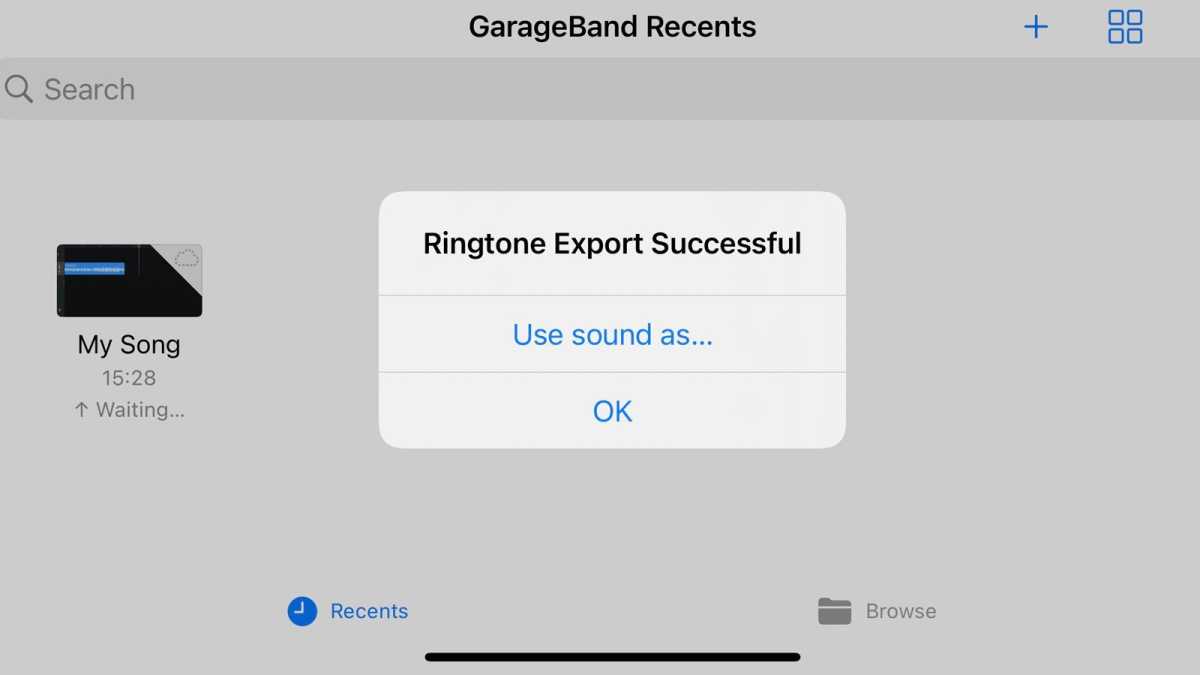
Джим Мартин / Литейный завод
После экспорта нажмите «Использовать звук как…».
15.
Выберите тип тона
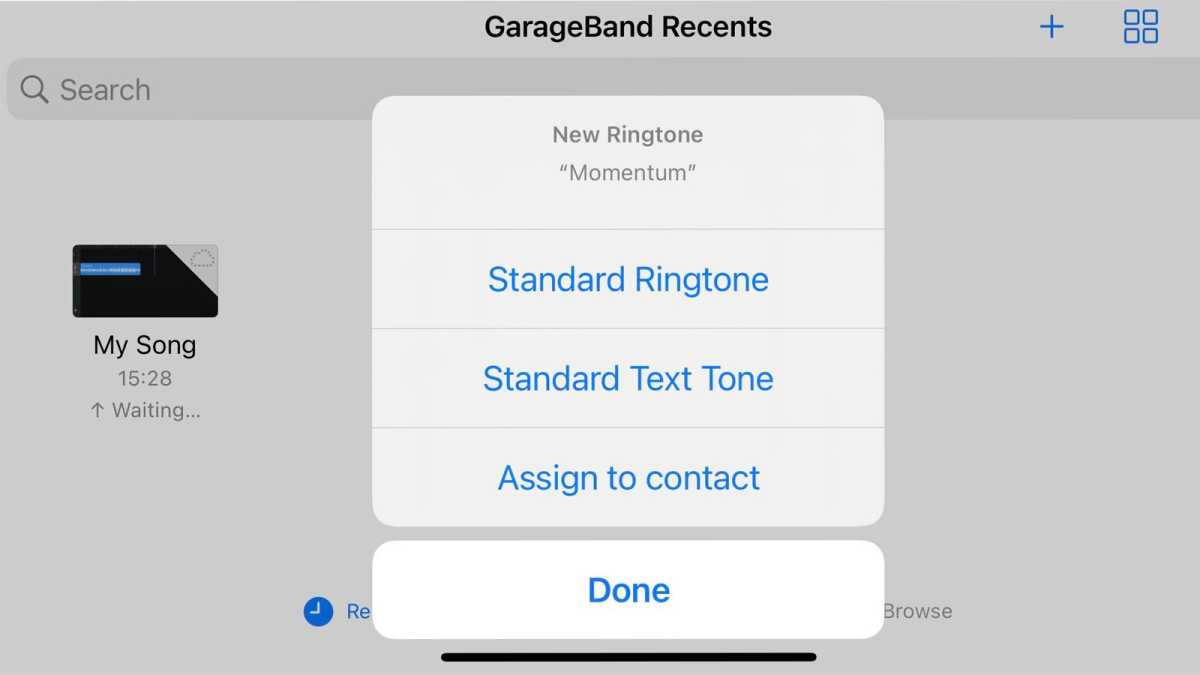
Джим Мартин / Литейный завод
Вероятно, вы захотите выбрать «Стандартный рингтон» из предложенных вариантов, но вы можете использовать его как «Стандартный текстовый сигнал» или даже назначить его определенному контакту, чтобы знать, кто звонит.
Как было сказано ранее, вы также можете увидеть свою мелодию звонка в приложении «Настройки» в разделе «Звуки и тактильные ощущения» и установить ее в качестве мелодии для других приложений, если хотите, или выбрать ее позже, если вы тем временем меняете мелодии звонка.
Создайте рингтон для iPhone с помощью iTunes
Этот второй метод может быть не таким удобным, как использование GarageBand на вашем iPhone, но он позволяет вам гораздо точнее выбрать фрагмент аудио, который будет использоваться в качестве мелодии звонка.
Этот метод использует iTunes, который доступен как для Windows, так и для Mac. Вы можете загрузить приложение напрямую с Apple.
1. Подготовьте свою песню

Джим Мартин / Литейный завод
Джим Мартин / Литейный завод
Джим Мартин / Литейный завод
Чтобы создать собственную мелодию звонка, начните с выбора нужной песни или аудиофайла и импортируйте ее в медиатеку iTunes на своем компьютере. Убедитесь, что это не Apple Music из-за защиты авторских прав. Вы также можете использовать реальные звуки или записи из приложения «Диктофон».
Убедитесь, что у вас установлена последняя версия iTunes, затем запустите ее. Перейдите к «Файл» > «Добавить файл в библиотеку» или «Добавить папку в библиотеку», чтобы импортировать файл. В «Библиотеке» выберите альбом, содержащий нужный файл, щелкните правой кнопкой мыши песню и выберите «Информация о песне», чтобы продолжить.
2. Выберите время
Чтобы настроить длительность мелодии звонка, откройте вкладку «Параметры» в окне «Информация о песне». Установите флажки «Начало» и «Стоп» и введите желаемое время начала и окончания мелодии звонка.
Убедитесь, что время остановки находится в пределах 30 секунд (максимальная длина мелодии звонка). Для точности используйте десятичные точки для определенных значений времени, например 0:44,5 для 44 с половиной секунд.
Вы даже можете указать время в тысячных долях секунды, например 0:44,652. После установки нажмите «ОК», чтобы закрыть окно.
3. Создайте версию AAC.
После установки желаемого времени начала и остановки снова выберите песню и перейдите в меню «Файл». Выберите «Конвертировать», затем выберите «Создать версию AAC». Это действие создаст в вашей медиатеке iTunes новый трек, состоящий только из фрагмента между указанным временем начала и окончания.
Если исходная песня помечена информацией об альбоме и исполнителе, новая сокращенная дорожка появится как дубликат в том же альбоме, что можно определить по ее продолжительности, отображаемой справа. Однако если информация об альбоме, исполнителе и песне отсутствует, в вашей библиотеке он появится как новый альбом, содержащий одну песню.
3а. Кодер AAC
Если опция «Создать версию AAC» не была доступна на шаге 3, вероятно, это связано с неправильными настройками копирования компакт-дисков. Чтобы исправить это, перейдите в меню «Правка» и выберите «Настройки».
Затем нажмите «Настройки импорта», расположенные рядом с надписью «При вставке компакт-диска», и выберите «Кодировщик AAC» в раскрывающемся меню рядом с «Импортировать с помощью:».
4. Сброс времени начала и остановки.
Чтобы сохранить порядок, вернитесь к исходным настройкам песни. Откройте исходный альбом, щелкните правой кнопкой мыши, выберите «Информация о песне» и перейдите на вкладку «Параметры».
Снимите галочки со времени «начала» и «остановки», вернув им исходные значения, затем нажмите «ОК». Это предотвращает воспроизведение трека только в пределах настроенного раздела при последующих воспроизведениях, обеспечивая его воспроизведение целиком.
5. Найдите новый файл AAC.
Найдите дубликат трека или альбома, содержащий вновь созданную мелодию звонка. Щелкните правой кнопкой мыши песню в альбоме и выберите «Показать в проводнике Windows» (или «Показать в Finder» для пользователей Mac).
Это действие позволяет вам получить доступ к местоположению файла для последующего шага по изменению его расширения файла для создания мелодии звонка.
6. Измените расширение файла.
После нахождения файла его следует выделить в окне и назвать «something.m4a», где «something» представляет название песни.
Если расширение .m4a не отображается (например, вы видите только «ikson выходной» вместо «ikson выходной.m4a»), это потому, что Windows настроена на скрытие расширений. Выполните следующие действия, чтобы открыть расширение:
- Щелкните правой кнопкой мыши файл и выберите «Переименовать».
- Измените расширение с .m4a на .m4r и нажмите «Return», «Enter» или щелкните в пустой области.
На Mac процесс аналогичен. После переименования вы, скорее всего, получите предупреждение с вопросом, уверены ли вы в изменении. Нажмите «Да» в Windows или «Использовать .m4r» на Mac.
Важно отметить, что простое добавление .m4r не сработает, если расширения скрыты в Windows. В итоге вы получите «ikson day off.m4r.m4a», который не будет работать корректно.
7. Импортируйте и синхронизируйте мелодию звонка.
С удалением раздела «Мелодии» в iTunes версии 12.7 процесс синхронизации пользовательских рингтонов с вашим iPhone немного изменяется. Вот как это сделать:
- Подключите iPhone к компьютеру с помощью кабеля Lightning. Если вы используете Windows 10, нажмите «Доверять этому компьютеру» на экране iPhone. Если это сообщение не появляется, попробуйте отключить и снова подключить USB-кабель, если вы еще не выполнили этот шаг ранее.
- Введите пароль вашего телефона, чтобы подтвердить доверие к компьютеру, и подождите, пока значок вашего телефона не появится в iTunes, что может занять пару минут. Вы также можете столкнуться с сообщением в iTunes с просьбой разрешить доступ к информации на вашем iPhone. Нажмите «Продолжить», чтобы предоставить доступ.
- В iTunes найдите свой iPhone в левом столбце в разделе «Устройства». Нажмите на него, чтобы развернуть список, а затем найдите раздел «Тоны».
- Если у вас есть собственные мелодии, они появятся справа. В противном случае список будет пустым.
- Переключитесь на «Проводник» (Windows) или «Finder» (Mac), где ваш файл рингтона должен быть выделен. Если он не выбран, нажмите на него.
- Нажмите «Ctrl+C» (Windows) или «Command+C» (Mac), чтобы скопировать файл.
- Вернитесь в iTunes, убедитесь, что выбран раздел «Тоны», и нажмите «Ctrl+V» (Windows) или «Command+V» (Mac), чтобы вставить тон.
- Теперь мелодия должна появиться в списке и автоматически синхронизироваться с вашим iPhone в течение нескольких секунд.
Для пользователей Mac, испытывающих проблемы с тонами, которые не отображаются в разделе «Тонны»:
- Удалите запись «песня» рингтона в своей музыкальной библиотеке iTunes (не удаляя сам файл на жестком диске) и дважды щелкните файл .m4r в «Finder», чтобы добавить его в «Tones».
- Если описанный выше шаг не сработал, переместите файл .m4r за пределы папки iTunes на жестком диске (например, на рабочий стол) и дважды щелкните его, чтобы добавить в «Тоны».
8. Удалить рингтон из библиотеки.
Хотя это не обязательно, рекомендуется удалить новую версию песни в формате AAC, которую вы только что создали, из музыкальной библиотеки iTunes.
Управление несколькими мелодиями звонка может стать запутанным, а наличие альбомов с одним треком, которые не воспроизводятся (из-за измененного расширения), может сбить с толку. Удаление этих версий AAC помогает сохранить ясность и порядок в вашей медиатеке iTunes.
9. Измените мелодию звонка на новую, которую вы только что создали.
Чтобы установить вновь созданный сигнал в качестве мелодии звонка на iPhone, откройте приложение «Настройки», перейдите в раздел «Звуки и тактильные ощущения», затем выберите «Рингтон». Из списка выберите свой собственный тон.
Кроме того, вы можете использовать свои собственные мелодии для текстовых сообщений или любых других звуков уведомлений.
10. Используйте свой рингтон в качестве звука уведомления.
Кроме того, чтобы установить собственный тон для различных уведомлений, выберите соответствующий раздел в разделе «Звуки и тактильные ощущения» для типа уведомления, который вы хотите настроить, например «Текстовый тон». Прокрутите вниз, чтобы увидеть список «Мелодии звонка», где ваши собственные мелодии будут отображаться вверху. Выберите пользовательский тон, который вы хотите использовать.
И все, вы успешно создали свой рингтон на iPhone из песни бесплатно. Независимо от того, сделали ли вы это с помощью GarageBand или iTunes, теперь вы можете наслаждаться персонализированной мелодией звонка и сообщать всем, под какие ритмы вам больше всего нравится зажигать.
Программы для Windows, мобильные приложения, игры - ВСЁ БЕСПЛАТНО, в нашем закрытом телеграмм канале - Подписывайтесь:)






