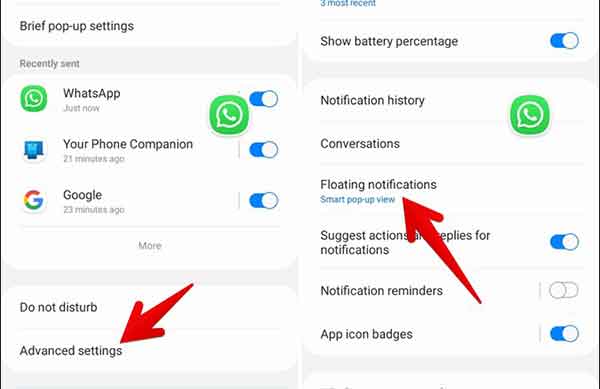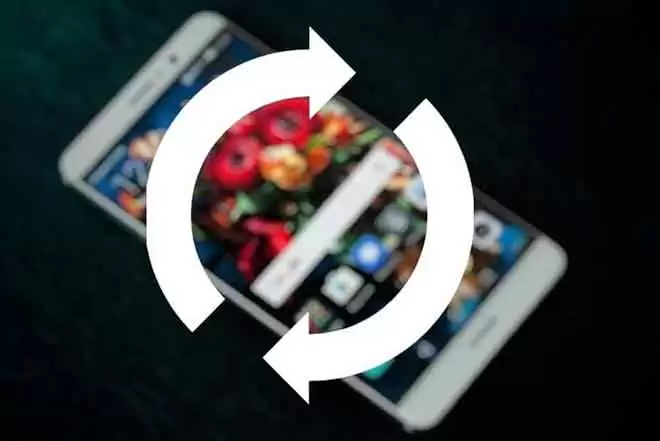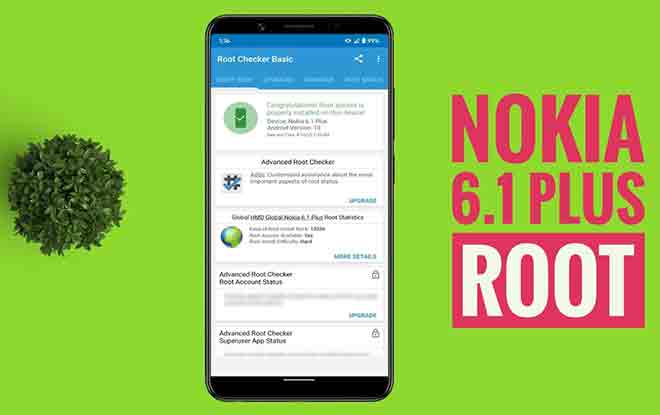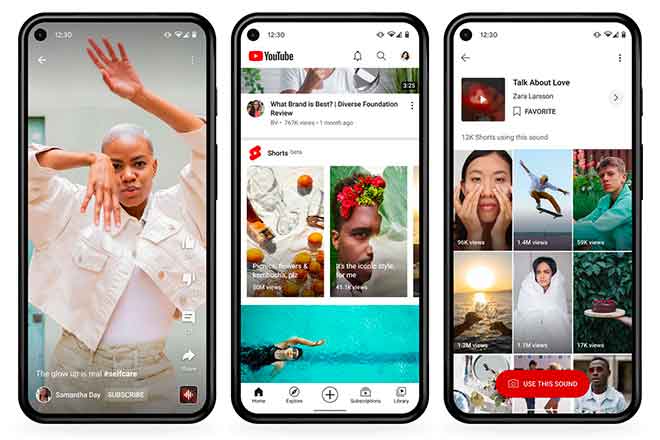Как рутировать Android 11 с помощью Magisk – полное руководство
Прошло больше месяца с тех пор, как Google выпустила обновление для Android 10. Если вы обновили свой телефон и хотите получить root-доступ, вы будете счастливы это услышать. Магия v21.0 был выпущен с полной поддержкой Android 11.
В этом руководстве мы покажем вам, как рутировать ваше устройство Android 11 с помощью Magisk. Это можно легко сделать, исправив загрузочный образ, а затем прошив загрузочный образ патчем с помощью Fastboot.
Как получить root права на Android 11 с помощью Magisk
Установщик Magic е рутировать ваше устройство с Android 11 это довольно просто. Короче говоря, вам сначала нужно получить копию стандартного загрузочного образа для вашего телефона. Затем вам нужно пропатчить загрузочный образ на устройстве с помощью приложения Magisk Manager. Наконец, вам нужно прошить полученный исправленный загрузочный образ на свой телефон с помощью команд Fastboot. Следующие шаги подробно проведут вас через процесс.
Перед тем как начать, обязательно сделайте резервную копию всех ваших важных данных. Хотя при рутировании с помощью этого метода ничего нельзя стереть с телефона, все же полезно защитить данные.
Программы для Windows, мобильные приложения, игры - ВСЁ БЕСПЛАТНО, в нашем закрытом телеграмм канале - Подписывайтесь:)
Требования
- Ваше устройство Android 11
- Компьютер с Windows, macOS или Linux
- Совместимый USB-кабель
Шаг 1. Разблокируйте загрузчик
При установке Magisk и рутировании телефона вам необходимо установить исправленный загрузочный образ на свой телефон. Для этого необходимо сначала разблокировать загрузчик телефона. Если загрузчик вашего телефона уже разблокирован, повторять его не нужно.
Имейте в виду, что разблокировка загрузчика приведет к удалению всех данных на телефоне, в том числе во внутренней памяти.
На большинстве стандартных устройств Android, таких как телефоны серии Google Pixel или OnePlus, загрузчик можно легко разблокировать с помощью пары команд Fastboot. В приведенном ниже руководстве подробно описан процесс.
Некоторые производители, такие как Asus, Realme, Xiaomi и др. Они требуют использования специальных инструментов для разблокировки загрузчика. Пользователи телефонов Xiaomi / Redmi / Poco могут просто используйте официальный инструмент Xiaomi Unlock Tool. Пользователи Realme могут обратиться к сборнику официальных инструментов ВОЗ. Кроме того, вы также можете выполнить поиск на нашем веб-сайте, чтобы найти конкретное руководство для вашего устройства.
Шаг 2. Получите загрузочный образ для своего телефона
Второй шаг – получить стандартный загрузочный образ для версии программного обеспечения Android 11, установленной на вашем телефоне.
Если производитель вашего телефона разрешает разблокировку загрузчика, он, скорее всего, также предоставит ссылки для загрузки заводских образов. Эти заводские образы (иногда также называемые «образами для быстрого запуска») имеют формат .zip и содержат файлы .img отдельных разделов устройства. Для процесса рутирования вам понадобится файл образа загрузки, который обычно называется boot.img.
Владельцы Google Pixel могут получить заводской образ Android 11 для своих телефонов от официальный репозиторий.
Некоторым производителям нравится OnePlus, Asusи т. д., они предоставляют только пакеты обновлений OTA (вместо заводских образов) для своих телефонов. Пользователи устройств этих производителей должны выполнить дополнительный шаг для извлечения файла OTA payload.bin, чтобы получить файл образа загрузки. Альтернативный (и более простой) способ получить загрузочный образ – это поиск определенного раздела устройства в XDA-Разработчики или проверить firmware.mobi.
Получив загрузочный образ, перенесите его в папку «Download» во внутренней памяти телефона. Вы можете скопировать его куда угодно, но для удобства мы выбрали папку «Загрузки».
Примечание. Очень важно, чтобы образ загрузки, который вы используете, соответствовал версии / номеру сборки программного обеспечения, установленного на вашем телефоне в настоящее время. Использование образа загрузки из другой версии программного обеспечения может вызвать цикл загрузки или неожиданное поведение Wi-Fi, мобильных данных и т. Д.
Шаг 3: Установите Magisk Manager v8.0.2 + на свой телефон
Сначала загрузите файл APK Magisk Manager v8.0.2 (или выше) из Официальная страница релиза Github прямо на ваш телефон. Затем запустите приложение для управления файлами по вашему выбору и перейдите в папку, в которую был загружен файл (обычно это папка «Загрузки» во внутреннем хранилище). Найдите загруженный файл (например, MagiskManager-v8.0.2.apk) и нажмите на него, чтобы запустить встроенный установщик пакетов Android. Нажимаем «Установить» и ждем окончания установки. После этого нажмите «ОК» или «Готово».
Вас могут попросить разрешить доступ для установки неизвестных приложений. Если вы не знаете, как это сделать, перейдите по ссылке ниже.
Шаг 4: исправьте загрузочный образ с помощью Magisk Manager
Теперь, когда вы установили и загрузочный образ, и Magisk Manager, пришло время исправить это. Для этого запустите приложение Magisk Manager и нажмите значок шестеренки в правом верхнем углу, чтобы получить доступ к «Настройкам». Нажмите «Обновить канал» и установите для него «Бета». Это связано с тем, что Magisk v21.0 в настоящее время недоступен на стабильном канале, а только на общедоступном бета-канале (правда, ненадолго).
Затем вернитесь на главный экран, нажмите «Установить» и выберите «Выбрать и исправить файл» из списка доступных методов. Откроется селектор файлов, поэтому перейдите в папку «Загрузки» во внутренней памяти телефона и выберите файл загрузочного образа (boot.img).
После выбора загрузочного образа нажмите «Поехали». Magisk Manager начнет загрузку последней версии Magisk i и v21 и исправит загрузочный образ. По завершении полученный исправленный загрузочный образ будет сохранен в папке «Загрузки».
Шаг 5. Настройте инструменты платформы Android на свой компьютер
У вас есть загрузочный образ, исправленный с помощью Magisk и готовый к просмотру на вашем телефоне. Чтобы выполнить процесс перепрошивки, вам необходимо настроить инструменты платформы Android на вашем компьютере. Затем начните с загрузки последнего пакета инструментов платформы в соответствии с ОС вашего ПК по ссылкам ниже.
После загрузки извлеките содержимое zip-архива, чтобы получить папку «platform-tools». Затем переместите эту папку в легкодоступное место на вашем ПК для установки. Например, переместите его на диск C: , если вы используете ПК с Windows, или в каталог «Документы» на компьютере Linux / Mac.
Если вам нужны подробные инструкции по установке этих инструментов, обратитесь к руководству по ссылке ниже.
Шаг 6: запустите окно командной строки в папке “platform-tools”
После установки инструментов важно запустить окно командной строки в папке «platform-tools». Это связано с тем, что командная строка может распознавать только файлы, добавленные в PATH и / или находящиеся внутри папки, в которой она открыта. Сделать это:
- В Windows: перейдите в C: platform-tools. Удерживая нажатой клавишу SHIFT на клавиатуре, щелкните правой кнопкой мыши пустое место внутри папки. Затем выберите вариант «Открыть окно PowerShell здесь».
- В Linux / Mac: запустите Терминал и используйте команду cd, чтобы изменить его каталог на папку «platform-tools». Например: если вы переместили папку в каталог «Документы», команда должна быть такой:
На этом этапе все на вашем компьютере настроено для запуска процесса перепрограммирования.
При вводе упомянутых команд обязательно ставьте перед ними точку и обратную косую черту. [. ] В Windows PowerShell или точка и косая черта [./] на терминале Mac / Linux. Для справки взгляните на рисунки ниже.
Шаг 7. Перенесите исправленный загрузочный образ на свой компьютер.
Как упоминалось выше, после установки патча загрузочный образ сохраняется в <внутреннее хранилище> / Download. Он назван в magisk_patched.img, чтобы пользователям было легче его идентифицировать.
Затем подключите устройство Android 11 к компьютеру с помощью кабеля USB и активируйте на нем режим «Передача файлов» (MTP). Затем скопируйте исправленный загрузочный образ Magisk из папки «Загрузки» в папку «Инструменты платформы» на вашем ПК. Отключите телефон после завершения передачи.
Шаг 8. Загрузите телефон в режим Fastboot.
Инструмент Fastboot может распознавать и прошивать файлы на вашем телефоне только через интерфейс загрузчика, который более известен как «режим быстрой загрузки» или «режим загрузчика».
Чтобы войти в режим Fastboot, включить отладку по USB на вашем телефоне, подключите его к компьютеру и запустите на компьютере команду adb reboot bootloaderd.
Еще один более простой способ войти в режим Fastboot – использовать комбинацию кнопок при выключенном телефоне. На многих устройствах Android (особенно на Google Pixel и стандартных устройствах Android) это можно сделать, одновременно удерживая нажатыми клавиши уменьшения громкости и питания.
Шаг 9: прошейте исправленный загрузочный образ для получения root-прав на устройство Android 11.
Наконец, пришло время прошить пропатченный загрузочный образ, чтобы установить Magisk и получить root-права на устройстве Android 11. Для этого подключите телефон к компьютеру через USB, пока он находится в режиме Fastboot.
Затем убедитесь, что ваш компьютер может распознать ваш телефон через интерфейс загрузчика, используя:
Команда должна вернуть уникальный идентификатор устройства, как показано на следующем рисунке. Если вы работаете на компьютере с Windows, вы можете увидеть пустой вывод, который указывает на проблему с драйвером. Вы можете решить эту проблему скачав и установив последние версии драйверов Google USB на вашем ПК.
Теперь введите следующую команду на вашем компьютере, чтобы прошить исправленный загрузочный образ на ваш телефон:
Стоит отметить, что загрузочный образ будет мигать только в активный слот на устройствах, которые поддерживают систему разделов A / B. Это чрезвычайно полезно для установки обновлений OTA на рутированных телефонах.
После завершения установки перезагрузите телефон в операционной системе, используя:
Теперь вы можете отключить телефон и дождаться, пока он загрузится.
Вывод
Вот и все! Теперь ваше устройство Android 11 рутировано. Чтобы проверить это, запустите приложение Magisk Manager на своем телефоне и проверьте информацию, соответствующую метке «Установлено». Должна отображаться последняя версия Magisk. Вы можете дополнительно проверить статус SafetyNet, нажав «Проверить SafetyNet».
Теперь, когда у вас есть root-доступ, вы можете установить и использовать некоторые из наиболее популярных корневых приложений, такие как Титановый бэкап. Вы также можете используйте Magisk Manager для установки модулей для добавления новых функций в программное обеспечение.
Кроме того, если некоторые приложения, такие как банковские приложения и приложения безопасности, перестают работать, перейдите в «Magisk Manager»> «Настройки» и включите Magisk Hide. Начиная с Magisk v20.4, эта функция по умолчанию отключена в новых установках в свете нового метода аттестации SafetyNet.
Если у вас есть какие-либо вопросы о процессе рутирования и вам нужна помощь, оставьте комментарий ниже.
Программы для Windows, мобильные приложения, игры - ВСЁ БЕСПЛАТНО, в нашем закрытом телеграмм канале - Подписывайтесь:)