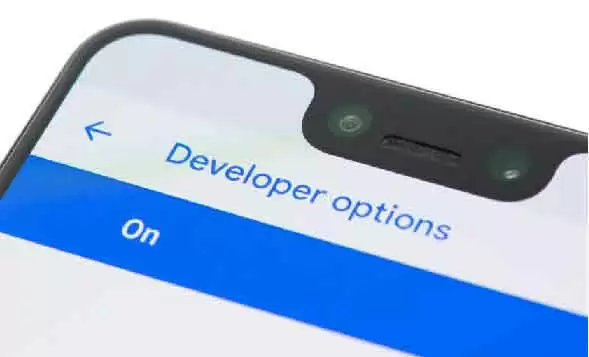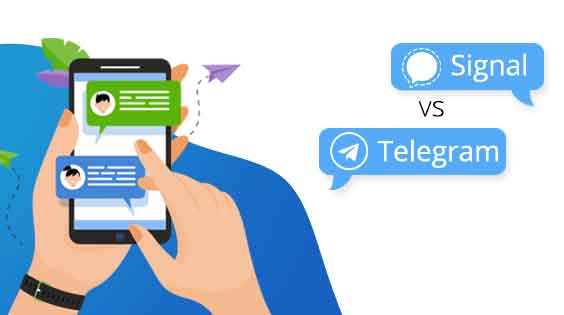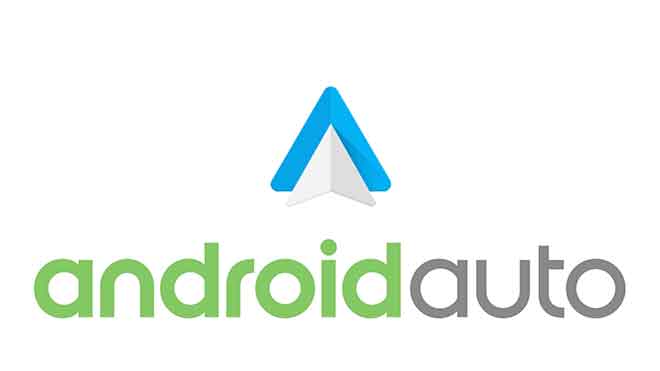Как редактировать видео на YouTube

Как редактировать видео на YouTube с помощью YouTube Studio и советы по выделению вашего видео. Вы можете вносить простые изменения в свои видео в YouTube Studio.
Вы можете редактировать видео YouTube через YouTube Studio, если видео не в виде черновика. YouTube Studio предназначена для базового редактирования, такого как вырезание и размытие частей вашего видео.
Для более сложных правок, таких как добавление эффектов перехода или зеленого экрана, может помочь стороннее приложение.
Программы для Windows, мобильные приложения, игры - ВСЁ БЕСПЛАТНО, в нашем закрытом телеграмм канале - Подписывайтесь:)
Если вы хотите, чтобы ваше видео на YouTube заметили, вам, вероятно, придется немного отредактировать. Если вы новичок в создании видео или у вас нет программное обеспечение для редактирования видео, вы можете использовать YouTube Studio, доступный всем создателям платформы, для внесения некоторых основных изменений.
В этой статье вы узнаете, как внести основные изменения в видео в YouTube Studio, а также ознакомьтесь с дополнительными возможностями приложения для редактирования и советами по привлечению внимания к вашему видео.
Редактируйте видео на YouTube с помощью YouTube Studio
YouTube Studio – это место, где создатели могут редактировать и загружать свои видео, а также просматривать аналитику канала. Чтобы получить доступ к Студии, вам просто нужно перейти в studio.youtube.com. Вам может быть предложено войти в свою учетную запись. После того, как вы загрузили видео в Studio, вы можете приступить к его редактированию.
Важно: если ваше видео сохранено как черновик, у вас не будет доступа к видеоредактору. Чтобы люди не увидели его до того, как он будет готов, установите для него значение «Частный» или «Не в списке».
Обрезать начало и конец видео на YouTube
- Выберите «Контент» на левой боковой панели и щелкните миниатюру видео.
- Щелкните Редактор на левой боковой панели.
- Нажмите синюю кнопку “Начать работу”.
- Щелкните Вырезать. В начале и в конце видео появится синяя полоса.
- Наведите указатель мыши на синюю полосу в начале или в конце видео, в зависимости от того, что вы хотите обрезать, затем перетащите синюю полосу туда, где вы хотите начать или закончить видео.
- Оттуда вы можете нажать «Предварительный просмотр» во всплывающем окне в центре нижней части экрана, чтобы увидеть, как выглядит видео.
- Когда закончите, дважды нажмите «Сохранить».
Совет: если вас не устраивают внесенные вами изменения, вы можете выбрать «Редактировать обрезку», чтобы скорректировать начальную или конечную точку.
Вырезать половину видео на YouTube
После того, как вы вошли в раздел редактирования YouTube Studio, как описано выше, вот как обрезать среднюю часть вашего видео:
- Переместите начальную точку в то место, где вы хотите обрезать видео.
- Щелкните Вырезать.
- Выберите «Разделить» во всплывающем окне в центре нижней части экрана.
- Перетащите синюю полосу в конце раздела, который вы хотите вырезать из видео.
- Щелкните Предварительный просмотр, чтобы просмотреть свои изменения.
- Когда будете готовы, дважды нажмите «Сохранить».
Размытие человека или объекта на видео на YouTube
- В видеоредакторе выберите Размытие частей вашего видео.
- Выберите «Размытие лица» или «Пользовательское размытие».
- Для Face Blur Studio найдет лица в вашем видео, и вы сможете выбрать те, которые хотите размыть, а затем нажать «Применить». Для пользовательского размытия щелкните и перетащите рамку размытия, которая появляется в окне предварительного просмотра, и настройте время, форму и поведение размытия в левой части окна размытия.
- Нажмите “Сохранить”, когда будете готовы.
Советы по редактированию видео на YouTube
- Храните несколько копий видео в разных местах, чтобы минимизировать риск потери видео.
- Попробуйте B-roll, чтобы дать вашим видео ощущение перехода от сцены к сцене или помочь вам определить, где вы находитесь.
- Используйте сочетания клавиш, чтобы быстрее вносить изменения.
- Добавьте конечную заставку к вашему видео, чтобы придать ему ощущение завершенности.
- Попробуйте снимать видео с разных позиций или под разными углами, чтобы обеспечить визуальный интерес.
- Для лучшего звука рассмотрите возможность использования внешнего микрофона.
Стороннее приложение для более продвинутого редактирования видео
Вы больше не можете выполнять более сложные операции по редактированию видео в Творческой студии YouTube. Однако вы можете использовать сторонние приложения, например:
- iMovie. Это бесплатное приложение поставляется с компьютерами Mac. Вы можете использовать шаблоны тем, добавлять звуковые эффекты, а также использовать эффекты зеленого и разделенного экрана.
- Adobe Premiere Rush. Это приложение позволяет вам делать такие вещи, как создавать пользовательские переходы, регулировать скорость вашего видео и добавлять аудио.
- InShot. С помощью этого приложения вы можете добавлять эффекты перехода, текст, смайлики и фильтры к своим видео, а также размывать фон.
Программы для Windows, мобильные приложения, игры - ВСЁ БЕСПЛАТНО, в нашем закрытом телеграмм канале - Подписывайтесь:)