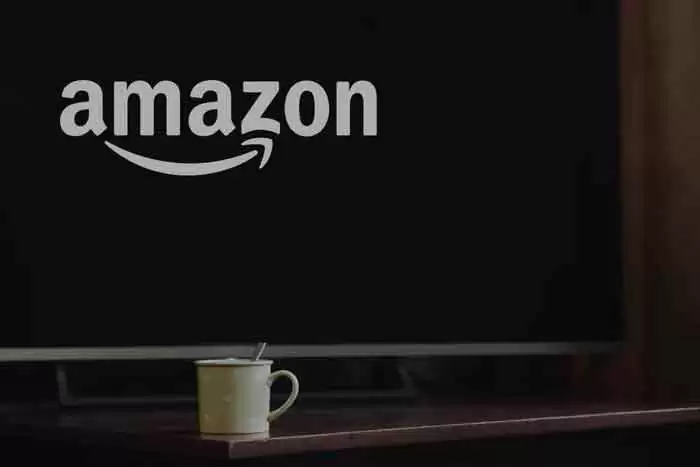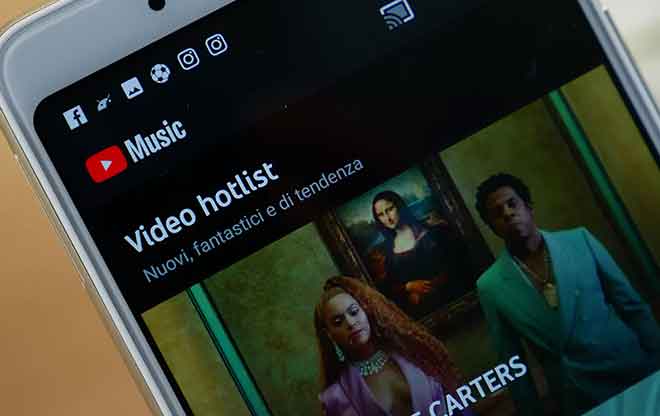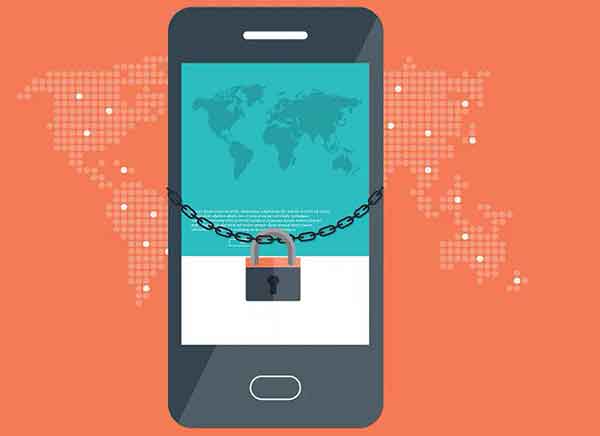Как разогнать процессор на ПК с Windows 10
Ты хочешь улучшить производительность вашего ПК не потратив ни копейки? Ну да, как бы безумно это ни звучало, но его можно получить черезразгон. Разгон процессора – отличный способ ускорить работу вашего ПК и улучшить его производительность. Мы знаем, что большинство из вас не готовы к дорогостоящему обновлению. Это не правда?
Итак, выбор разгона – удобный способ использовать весь потенциал вашего процессора. Давайте узнаем все о том, что такое разгон, как разогнать процессор в Windows, и все, что вам следует знать.
Что такое разгон?
Прежде чем приступить к процессу разгона, давайте немного познакомимся с этой терминологией. В компьютерном мире разгон – это процесс увеличения тактовой частоты устройства, чтобы оно работало с повышенной скоростью и производительностью. Вы можете легко разогнать процессор, внеся несколько быстрых изменений в настройки BIOS вашей ОС Windows.
Многие технические фанаты берутся за разгон только для того, чтобы получить удовольствие от использования своего устройства на полную мощность и потенциально лучшей производительности.
Программы для Windows, мобильные приложения, игры - ВСЁ БЕСПЛАТНО, в нашем закрытом телеграмм канале - Подписывайтесь:)
Как разогнать процессор в Windows
Готовы разогнать свой ПК с Windows? Но да, мы по-прежнему рекомендуем вам выполнить быстрый поиск в Google, чтобы проверить, подходит ли ваш процессор и поддерживает ли он разгон. Если да, то сделайте это!
Кроме того, если вы не знаете название, модель / марку вашего процессора, вот быстрый способ узнать всю необходимую информацию.
Запустите окно поиска в меню «Пуск», введите «Dxdiag» и нажмите Enter, чтобы открыть средство диагностики DirectX.
Когда инструмент открыт, перейдите на вкладку «Система». Ищите опцию «Процессор», и рядом с ней вы можете найти название вашего процессора. Скопируйте и вставьте имя процессора и выполните поиск в Google, если он поддерживает разгон.
Проверьте скорость и производительность вашего процессора
Итак, похоже, что все идет по плану, и если вы наконец решили разогнать свой ПК с Windows. Прежде чем продолжить, давайте быстро отметим текущую скорость и производительность вашего процессора, чтобы у нас было хоть что-то для сравнения позже. Давайте начнем!
- Вы открываете Диспетчер задач Windowsперейдите на вкладку «Производительность».
- На вкладке «Производительность» найдите скорость процессора и сравните ее с базовой скоростью. Эти значения продолжают колебаться, поэтому немного подождите, прежде чем делать последний вызов.
Принять меры для «охлаждения»
Разгон может значительно повысить температуру и вызвать сильный нагрев процессора. Следовательно, охлаждение – один из наиболее важных аспектов, когда вы решаете разогнать свой компьютер. Вам, безусловно, нужно убедиться, что ваш процессор получает достаточное охлаждение и имеет встроенный охлаждающий вентилятор, который заботится о нагретой среде процессора.
Кроме того, вам может потребоваться достаточно места для охлаждения горячего воздуха. Так что, если вы решили разогнать ноутбук, это может быть плохой идеей. На ноутбуке недостаточно места, чтобы справиться со всем теплом, которое может выделяться после разгона устройства.
Проведите стресс-тест системы
Для разгона процессора требуется множество стресс-тестов, чтобы убедиться, что все идет хорошо.
Чтобы выполнить стресс-тест системы, загрузите инструмент GIMPS Prime95 на вашем устройстве Windows. Prime95 – это программное обеспечение, которое чаще всего используется большинством пользователей, когда дело доходит до разгона.
Просто загрузите инструмент Prime95 на свое устройство, а затем запустите исполняемый файл Prime95, чтобы начать работу.
Выберите параметр «Просто стресс-тестирование», чтобы запустить стресс-тест на вашем ПК с Windows. На выполнение стресс-теста уйдет примерно 1-2 часа.
Настройте параметры BIOS
Чтобы получить доступ к настройке BIOS на ПК с Windows, выполните следующие быстрые шаги:
- Откройте настройки Windows 10, выберите «Обновление и безопасность». Перейдите на вкладку «Восстановить» на левой панели меню.
- В разделе «Расширенный запуск» нажмите кнопку «Перезагрузить» ниже.
- На экране появятся расширенные параметры восстановления. Коснитесь «Устранение неполадок».
- Нажмите «Дополнительные параметры», а затем выберите «Настройки прошивки UEFI».
- После загрузки настроек BIOS выберите «Enhanced Frequency».
Для разгона нам просто нужно сосредоточиться на двух вещах. Один – это базовая частота процессора, а другой – частота процессора.
Как говорят технические эксперты, вы должны начать со значения 4,7 ГГц, а затем продолжать медленно увеличивать значение после запуска стресс-теста Prime92. Вы даже можете запустить стресс-тест Prime92 несколько раз, чтобы убедиться, что ваше устройство стабильно после увеличения значений тактовой частоты.
NB: Следите за температурой вашего устройства и убедитесь, что она не превышает 80 градусов, так как это может нанести вред вашему устройству. Номинальное напряжение процессора 1,35 считается достаточно безопасным и предотвратит выход ситуации из-под контроля.
Разгон процессора – это хорошо?
Что ж, если у вас есть новая машина, вам не нужно выходить за рамки. Но да, если у вас более старое устройство, разгон может оказаться эффективным способом максимизировать его скорость и производительность.
Опасно ли разгон процессора?
Считается, что разгон играет с огнем и подвергает ваш компьютер высокому риску отказа процессора. С другой стороны, разгон также оказался отличным способом получить максимальную производительность на вашем устройстве. Самое главное, если вы используете программное обеспечение для редактирования видео тяжелые, игровые или запущенные сложные приложения с большой активностью на экране, и в этом случае разгон кажется хорошей идеей.
Разгон повреждает оперативную память?
Разгон нагревает процессор, и это факт. Эксперты рекомендуют, чтобы ваше устройство работало лучше при более низких температурах. Следовательно, для защиты ОЗУ во время разгона рекомендуется встраивать в ЦП вентилятор или кулер на водной основе, которые сохранят стабильность среды.
Увеличивает ли разгон процессора FPS?
Да, вы можете ожидать приличного прироста производительности в FPS после разгона процессора. Когда вы работаете с тяжелыми приложениями, вы заметите уменьшение задержек и повышение скорости вашего ПК.
Вывод
Надеюсь, мы все понимаем, что разгон просто выводит процессор за его пределы. Правильно? Так что да, это полностью зависит от вас, считаете ли вы, что рисковать стоит или нет. Хотя, да, делайте все внимательно с учетом технических характеристик своего устройства, разгон может оказаться волшебным!
Программы для Windows, мобильные приложения, игры - ВСЁ БЕСПЛАТНО, в нашем закрытом телеграмм канале - Подписывайтесь:)