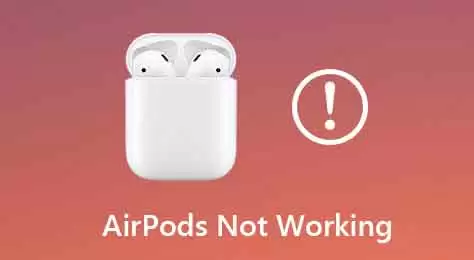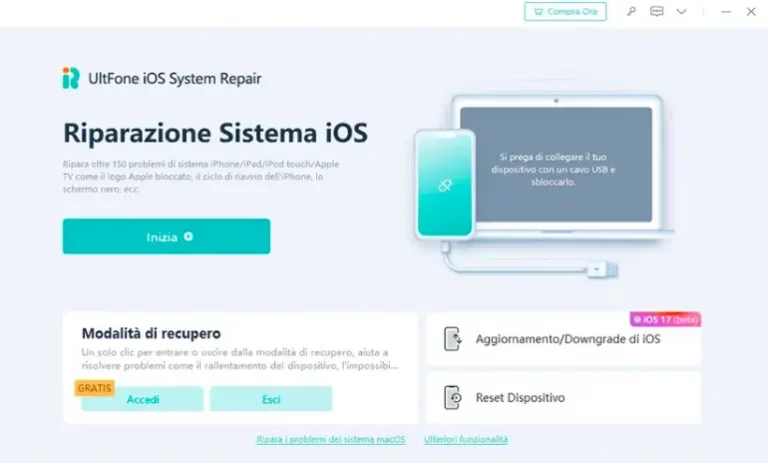Как работает Chromecast: руководство для начинающих
Из этого руководства вы узнаете, что это такое, как это работает и как подключить Chromecast для потоковой передачи контента с телефона или компьютера на телевизор. Впервые в мире Chromecast? Узнайте, как Chromecast работает на самых разных устройствах, из этого пошагового руководства для начинающих.
Если вы хотите транслировать видеоконтент на разные экраны в своем доме, одним из лучших (и самых дешевых) решений является Google Chromecast. Но если вы новичок в этой технологии, вам может быть интересно, как работает Chromecast.
В этой статье мы объясним как использовать Chromecast на ТВ, ПК, Mac, iPhone и Android. Мы также ответим на пару других часто задаваемых вопросов, например, как использовать Chromecast без Интернета или Wi-Fi.
Chromecast, совместимые устройства
Хотя весь Документация службы поддержки Google для Chromecast поговорим о подключении донгла к телевизору, список поддерживаемых устройств очень большой.
Программы для Windows, мобильные приложения, игры - ВСЁ БЕСПЛАТНО, в нашем закрытом телеграмм канале - Подписывайтесь:)
Для работы Chromecast требуется два соединения: источник питания и соединение HDMI.
Соединение HDMI совместимо с любым дисплеем с входом HDMI. Таким образом, помимо телевизоров, это также можно найти на автономных мониторах, проекторах и другом подобном оборудовании.
Вы не можете использовать ключ Chromecast для просмотра потокового контента на вашем устройстве Android, iOS, ноутбуке или любом другом гаджете с портом только для вывода.
И помните, если вы используете Chromecast Ultra, вам понадобится телевизор с поддержкой 4K и быстрое подключение к Интернету.
Как подключить Chromecast к Wi-Fi
Если вы используете Chromecast дома или в офисе, логичным первым шагом будет подключение устройства к локальной сети Wi-Fi.
Чтобы подключить Chromecast к Wi-Fi, вам необходимо убедиться, что устройство, которое вы используете для настройки ключа (например, Android или iPhone), подключено к той же сети Wi-Fi, что и Chromecast, это очень важно. .
Для подключения скачайте бесплатное приложение Google Home из магазина приложений вашего устройства. В приложении выберите «Добавить»> «Настроить устройство»> «Новое устройство» и следуйте инструкциям на экране.
Как Chromecast работает с ПК
Есть несколько способов использовать Chromecast с ПК. Все подходы предполагают использование веб-браузера Гугл Хром.
Используя Chrome, вы можете транслировать контент с одной вкладки, транслировать весь рабочий стол или транслировать контент из файла на вашем компьютере.
- Чтобы сделать свой выбор, откройте Chrome и выберите «Еще»> «Трансляция».
- Появится новое окно; показывает все устройства Chromecast (видео и аудио) в вашей сети.
- Щелкните устройство, чтобы выбрать его.
- Выберите «Источники», чтобы выбрать, следует ли транслировать карточку, файл или рабочий стол.
Если вы транслируете одну вкладку Chrome или выбираете потоковую передачу файла, вы можете продолжать использовать другие вкладки Chrome и остальной компьютер, не влияя на трансляцию и не показывая содержимое экрана людям, просматривающим потоковую передачу.
Единственное требование – оставить Chrome открытым и работать в фоновом режиме, даже если вы работаете с другими приложениями.
И наоборот, если вы решите транслировать весь рабочий стол, все, что есть на экране вашего компьютера, также будет отображаться в месте назначения трансляции. Прежде чем выбрать этот вариант, убедитесь, что на вашем компьютере нет конфиденциальной информации, которую вы не хотите публиковать.
Опять же, вам нужно оставить Chrome работающим, чтобы продолжить трансляцию.
Как использовать Chromecast с Mac
Если вы хотите транслировать видео или весь рабочий стол или транслировать локальные мультимедиа с вашего Mac на Chromecast, процесс такой же, как на ПК с Windows. Чтобы получить краткое руководство, выполните следующие действия:
- Апри Google Chrome.
- Перейдите в раздел “Еще” (три вертикальные точки)> Cast.
- Выберите место назначения для Chromecast.
- Нажмите «Источники», чтобы транслировать файл, карту или полноэкранный режим.
- Оставьте Chrome включенным на время процесса трансляции.
Как использовать Chromecast с Android
Пользователи Android имеют немного больше возможностей, чем пользователи iOS, когда дело доходит до трансляции контента со своего устройства на экран телевизора.
Это благодаря уникальной способности Android транслировать весь экран в дополнение к функциям трансляции отдельных приложений.
Возможность транслировать весь экран имеет ряд преимуществ. В частности, он предоставляет обходной путь для пользователей, которые хотят транслировать контент из приложений, которые изначально не поддерживают устройства Chromecast.
Чтобы транслировать экран Android на Chromecast, откройте приложение «Настройки», перейдите в «Подключенные устройства»> «Настройки подключения»> «Трансляция» и выберите свое устройство Chromecast из списка. Помните, что ваш телефон и Chromecast должны быть в одной сети Wi-Fi.
Некоторые приложения, например YouTube, имеют встроенную кнопку трансляции. Похоже на маленький экран телевизора. Если вы нажмете кнопку, видео, которое вы смотрите, будет автоматически транслироваться на Chromecast.
Остальная часть интерфейса телефона (например, другие приложения и уведомления) не будет транслироваться, что приведет к более высокому уровню конфиденциальности, если вы транслируете в общедоступных условиях.
Как использовать Chromecast с iPhone
Изначально владельцы iPhone могут передавать контент со своего устройства на Chromecast только в том случае, если приложение, которое они используют, поддерживает эту функцию. Невозможно транслировать весь экран, если вы не используете стороннее приложение, например Реплика.
Если используемое вами приложение поддерживает Chromecast, вы увидите небольшую кнопку, которая выглядит как экран телевизора, где-то на главном экране или в меню приложения. Коснитесь значка, чтобы просмотреть список устройств Chromecast в вашей сети.
Как Chromecast работает без Wi-Fi
Если у вас есть устройство Android, вы можете использовать Chromecast без подключения к Wi-Fi.
Процесс использования Chromecast без Wi-Fi очень похож на трансляцию с Wi-Fi. Следуйте приведенным выше инструкциям, чтобы транслировать контент в полноэкранном режиме или из приложения.
Ваше устройство Android выполнит поиск ближайших Chromecast, которых нет в сети. Когда вы увидите Chromecast, к которому хотите подключиться, коснитесь его имени. На экране телевизора появится четырехзначный PIN-код. При появлении запроса введите его в Android, чтобы завершить подключение.
Примечание. Если у вас есть iPhone и вам нужно регулярно транслировать потоковые передачи без Wi-Fi, лучше всего, вероятно, купить дешевый роутер для путешествий.
Узнайте больше о том, как работает Chromecast
В этой статье мы рассмотрели, как использовать Chromecast, и этого должно быть достаточно, чтобы вы начали использовать свое устройство и совместимые с ним приложения.
Конечно, с Chromecast вы можете сделать гораздо больше. Например, вы можете начать с его использования, чтобы создать второй монитор для вашего компьютера.
Программы для Windows, мобильные приложения, игры - ВСЁ БЕСПЛАТНО, в нашем закрытом телеграмм канале - Подписывайтесь:)