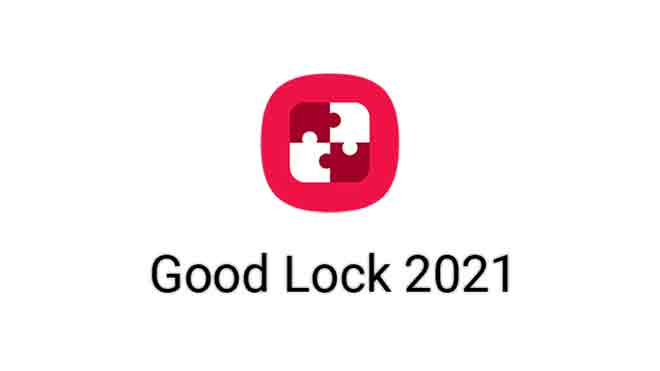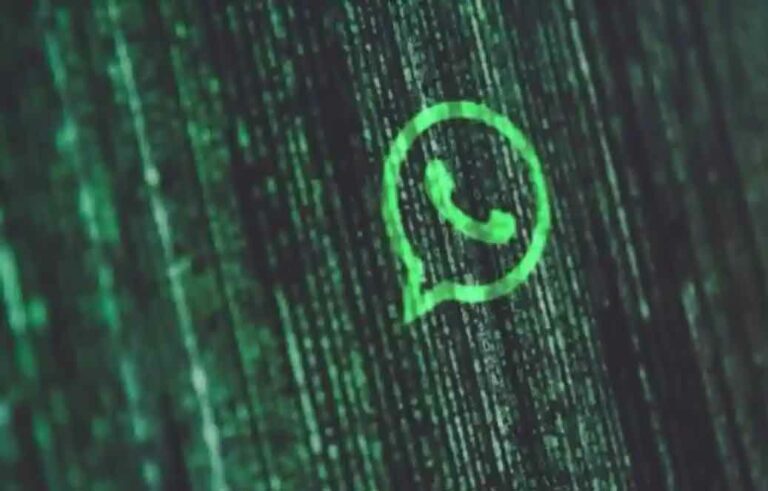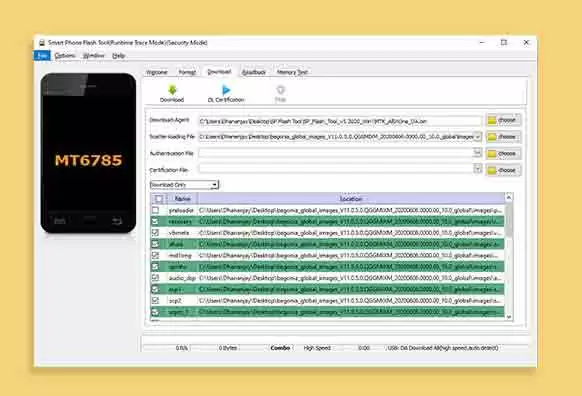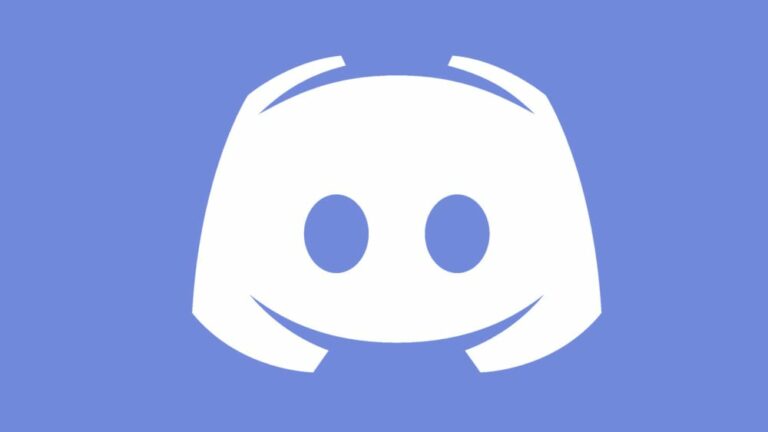Как показать изображение профиля вместо видео в Zoom Meeting
Zoom – популярный и полезный инструмент для удаленных встреч и видеоконференций. Однако не всем удобно делиться видео, если его не попросили. Некоторые хотели бы на встрече показывать картинку вместо видео. Как ты это делаешь? Мы находим ответ здесь, где рассказываем вам, как показывать изображение вместо видео в Zoom.
Хотя отключить видео в Zoom легко, обычно оно заменяется вашим именем. Теперь изображение всегда лучше текста, даже если это просто ваше имя. Так почему бы не оставить его? Давайте погрузимся в то, как показывать изображение вместо вашего имени и видео на собраниях Zoom.
Показывать изображение вместо видео или имени в собраниях Zoom
Показывать изображение в Zoom – это не ракетостроение. Вам необходимо установить изображение профиля в Zoom. Как новый пользователь, вы еще не сделали этого в Zoom. Итак, время пришло. После установки фотографии она автоматически появится на экране и заменит имя, если видео выключено.
Вот подробные шаги для мобильных приложений и ПК.
Программы для Windows, мобильные приложения, игры - ВСЁ БЕСПЛАТНО, в нашем закрытом телеграмм канале - Подписывайтесь:)
Сохранять изображение вместо видео или имени в Zoom на ПК
Есть два способа отредактировать или добавить изображение в Zoom на ПК.
Метод 1: добавьте изображение перед присоединением к собранию
Для этого запустите приложение Zoom и нажмите на инициалы своего имени в правом верхнем углу. Выберите в меню Изменить мою картинку.
Вы будете перенаправлены на веб-версию Zoom. Щелкните значок «Изменить изображение».
Затем нажмите «Загрузить» и добавьте изображение по своему выбору. Отрегулируйте изображение, чтобы показать область, которую вы хотите показать. Наконец, нажмите “Сохранить”.
Примечание. Размер изображения не должен превышать 2 МБ.
После сохранения откройте настольное приложение Zoom. Вы увидите свое изображение в правом верхнем углу.
Затем отключите видео, щелкнув «Отключить мое видео», когда вы собираетесь присоединиться к собранию, или щелкните «Остановить видео», когда вы находитесь на собрании. Вы также можете щелкнуть видео правой кнопкой мыши и выбрать «Остановить видео».
Совет: используйте сочетания клавиш Alt + V (Windows) и Command (⌘) + Shift + V (Mac), чтобы включить или отключить видео.
Ваше изображение заменит видео.
Примечание. Чтобы отредактировать или удалить изображение, повторите эти шаги.
Метод 2: добавьте изображение на собрание Zoom
Если вы уже участвуете в собрании Zoom, щелкните правой кнопкой мыши экран предварительного просмотра видео. Выберите в меню Добавить или изменить изображение профиля. Остановите видео, и вы увидите свое фото.
Показывать изображение вместо видео в мобильных приложениях Zoom
Для этого запустите приложение Zoom на вашем Android или iPhone. Коснитесь вкладки «Настройки» внизу. Коснитесь своего имени.
Совет: Если вы уже установили изображение, коснитесь его, чтобы просмотреть его в полном размере.
Затем нажмите на фото профиля и добавьте изображение из своей галереи или сделайте снимок нового.
Теперь отключите видео перед присоединением к собранию. Или вы можете нажать кнопку «Остановить видео» в нижней части собрания.
Как удалить аватарку
Если вы не можете полностью удалить изображение своего профиля из мобильных приложений Zoom, попробуйте его веб-версию. Для этого перейдите в web.zoom.us. Войдите в свою учетную запись Zoom. Нажмите «Моя учетная запись» вверху. Затем нажмите Удалить под своим изображением.
Советы и хитрости в отношении изображения профиля
Вот несколько полезных советов, связанных с изображениями в Zoom.
Просмотр чужого изображения профиля
Во время собрания вы можете просмотреть изображение профиля участника, приостановив воспроизведение видео. Это возможно только в том случае, если вы являетесь организатором встречи. Для этого щелкните правой кнопкой мыши экран предварительного просмотра видео и выберите «Остановить видео». Вам нужно будет дать им разрешение на повторный показ видео, поскольку они не смогут сделать это самостоятельно.
Скрыть участников с их аватарками
Если у человека отключено видео, и вы видите только его изображение профиля или его имя, вы можете скрыть этих участников с экрана. Они по-прежнему будут частью вашего видео и смогут видеть ваше видео, если оно включено.
Чтобы скрыть участников, не являющихся участниками видео, щелкните правой кнопкой мыши окно предварительного просмотра этого человека на собрании. Выберите «Скрыть участников, не использующих видео».
Чтобы увидеть их снова, щелкните вверху Всего участников, не связанных с видео. Выберите Показать участников, не использующих видео.
Всегда показывать свою аватарку
Если вы хотите, чтобы ваше видео было выключено все время, чтобы вам не приходилось многократно отключать его при присоединении к собранию, Zoom предлагает для этого приятную функцию. Таким образом, другие будут видеть только ваше изображение профиля.
Для этого щелкните значок настроек в приложении Zoom и перейдите на вкладку «Видео». Установите флажок «Отключить мое видео при посещении встречи».
Совет: ознакомьтесь с нашим руководством по как установить крутые фоны для вашего видео в Zoom.
Изображение говорит более чем на тысячу слов
Если твой Скорость интернета низкая или вы просто не хотите показывать свое видео, просмотр изображения – отличная альтернатива. Однако избегайте использования сомнительных изображений в качестве изображения профиля в Zoom или замедления соединения.
Программы для Windows, мобильные приложения, игры - ВСЁ БЕСПЛАТНО, в нашем закрытом телеграмм канале - Подписывайтесь:)