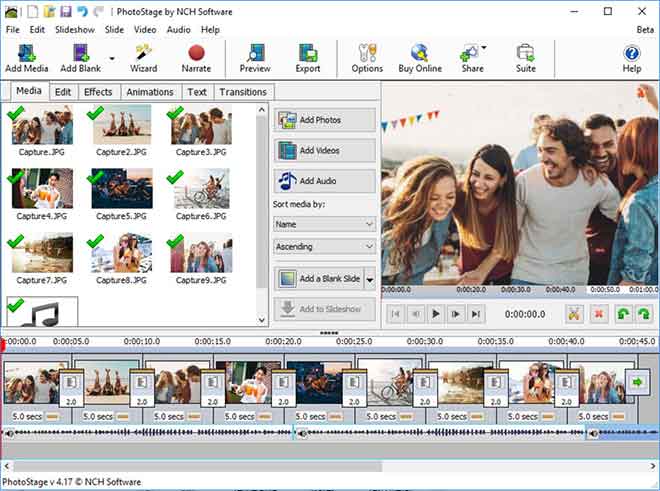Как подключить Smart TV к WiFi

Раскройте весь потенциал своего телевизора с помощью Wi-Fi. В этой статье объясняется, как подключить Smart TV к домашней сети и Интернету с помощью Wi-Fi, а также устранить проблемы с подключением.
Внешний вид экранного меню и навигации для настройки Wi-Fi может различаться в зависимости от марки и модели Smart TV, но действия очень похожи. Некоторые бренды телевизоров относятся к Wi-Fi напрямую или используют термины «Беспроводная сеть», «Беспроводная сеть», «Беспроводная сеть» или «Домашняя сеть Wi-Fi» или «Сеть Wi-Fi».
- Перейдите на экран приветствия телевизора, найдите доступные беспроводные сети, выберите свою сеть и введите пароль.
- Чтобы изменить сеть, перейдите в раздел «Конфигурация»> «Сеть»> «Открыть настройки сети»> «Беспроводная связь»> выберите свою сеть и введите пароль.
Подключите Smart TV к Wi-Fi в первый раз
Вот как подключить смарт-телевизор к Интернету с помощью сети Wi-Fi:
Программы для Windows, мобильные приложения, игры - ВСЁ БЕСПЛАТНО, в нашем закрытом телеграмм канале - Подписывайтесь:)
- Убедитесь, что ваша сеть и Интернет работают.
- Включите свой смарт-телевизор. Вы увидите приветственный экран или экран настройки.
- Телевизор предложит вам начать настройку телевизора.
- По мере того, как вы продолжаете настраивать телевизор, вы можете автоматически искать доступные сети или вам может быть предложено выбрать между проводной или беспроводной (Wi-Fi) сетью перед поиском. Для WiFi выберите Wireless.
- После завершения поиска сети вы можете увидеть в списке несколько сетей. Выберите свою сеть из списка.
- Введите сетевой пароль (ключ).
- После подтверждения пароля появится сообщение о том, что телевизор подключен через Wi-Fi к сети и Интернету.
- После подтверждения Wi-Fi на телевизоре может отображаться сообщение о том, что доступно обновление программного обеспечения или прошивки. Если да, выберите Да, чтобы загрузить и установить обновление.
- Не выключайте телевизор и не выполняйте другие функции во время обновления.
- После завершения обновления телевизор проведет вас через остальную часть настройки. Эти шаги могут включать добавление потоковых приложений, сканирование каналов, а также настройки изображения и звука.
Настроить или изменить WiFi на SmartTV
Если вы хотите переключиться с проводного подключения на Wi-Fi, установить новый беспроводной маршрутизатор или сменить поставщика услуг Интернета (ISP), вы можете настроить или изменить подключение Wi-Fi.
- На главном экране телевизора выберите значок Конфигурация или Настройки.
- В меню настроек выберите Сеть.
- Выберите Открыть настройки сети.
- Вы должны увидеть параметры проводной (Ethernet) и беспроводной (Wi-Fi) сети, перечисленные в настройках сети. Выберите «Беспроводная связь» или «Wi-Fi».
- Телевизор ищет доступные сети. Выберите свою сеть из списка.
- Введите сетевой пароль.
- После подтверждения подключения следуйте любым дополнительным инструкциям на экране (например, доступному обновлению).
- Если в меню «Параметры сети» есть вкладка или пункт «Состояние сети», выберите ее в любое время, чтобы узнать, активно ли ваше интернет-соединение.
Что делать, если SmartTV не подключается к WiFi
Если вам не удается подключить телевизор к Wi-Fi или соединение нестабильно, попробуйте один или несколько из следующих шагов.
- Переместите беспроводной маршрутизатор и телевизор ближе или ближе получить расширить WiFi для маршрутизатора и повторно подключитесь, используя предыдущие шаги.
- Если попытки подключения Wi-Fi не удались, а на вашем телевизоре и маршрутизаторе есть порт Ethernet, подключите кабель Ethernet от маршрутизатора к телевизору.
- В зависимости от марки и модели телевизора соединение Ethernet может иметь обозначение Ethernet / LAN или LAN (локальная сеть). Кабель Ethernet может называться сетевым кабелем.
- В меню сетевых настроек телевизора выберите Проводной. Вам может быть предложено подключить кабель Ethernet.
- Дождитесь подтверждения об успешном подключении. После подтверждения выполните любые дополнительные запросы (например, обновление программного обеспечения или прошивки).
- Два других способа подключения телевизора к Ethernet или Wi-Fi – это методы настройки PBC и PIN. Прочтите инструкцию к телевизору.
- Если ни один из вышеперечисленных вариантов не работает, обратитесь к своему поставщику услуг Интернета (ISP) за помощью в ручном вводе IP-адреса маршрутизатора и информации о DNS-сервере.
- Если ваш интернет-провайдер не решил проблему, обратитесь за помощью в службу поддержки вашего телевизора.
Не все Smart TV имеют Wi-Fi
Старые смарт-телевизоры могут не иметь опции Wi-Fi. Если ваш смарт-телевизор не имеет Wi-Fi, но имеет порт Ethernet или USB, вы можете получить доступ к Wi-Fi с помощью адаптера Wi-Fi Ethernet или USB.
Обратитесь к руководству пользователя или обратитесь в службу поддержки, чтобы узнать, можно ли использовать эту опцию и какие адаптеры Wi-Fi совместимы.
Преимущества сети и подключения к Интернету
Когда SmartTV подключен к Интернету и домашней сети, у вас есть доступ к:
- Обновления прошивки и программного обеспечения: обновляйте свой телевизор с помощью последних исправлений и функций.
- Службы потоковой передачи: доступ к службам потоковой передачи видео и музыки, например Netflix, YouTube, Pandora и другим, в зависимости от марки и модели.
- Доступ к содержимому локальной сети: воспроизводите видео, неподвижные изображения и музыку с ПК или медиа-серверов в вашей сети.
- Удаленное управление и поддержка. Персонал службы технической поддержки вашего телевизора может взять под контроль ваш телевизор (с вашего разрешения) для устранения проблем с конфигурацией, в зависимости от марки и модели.
- Управление устройствами умного дома: некоторые умные телевизоры можно использовать с Алекса, Google Ассистент О SmartThings которые позволяют ему управлять или управлять другими устройствами.
Программы для Windows, мобильные приложения, игры - ВСЁ БЕСПЛАТНО, в нашем закрытом телеграмм канале - Подписывайтесь:)