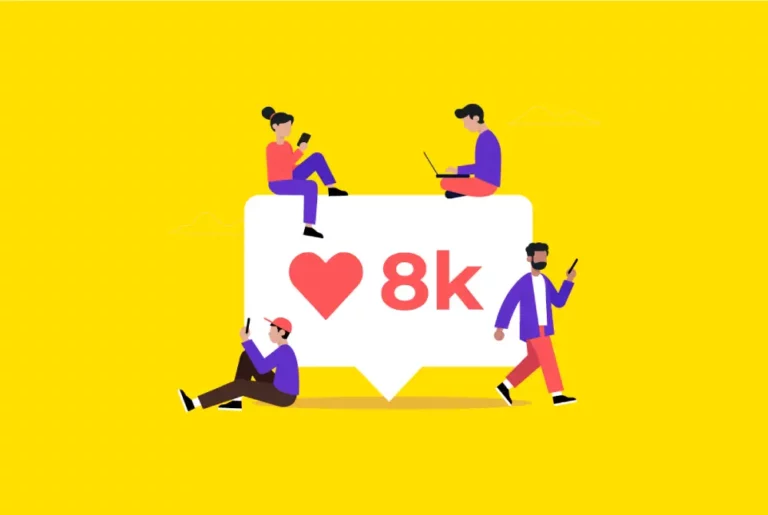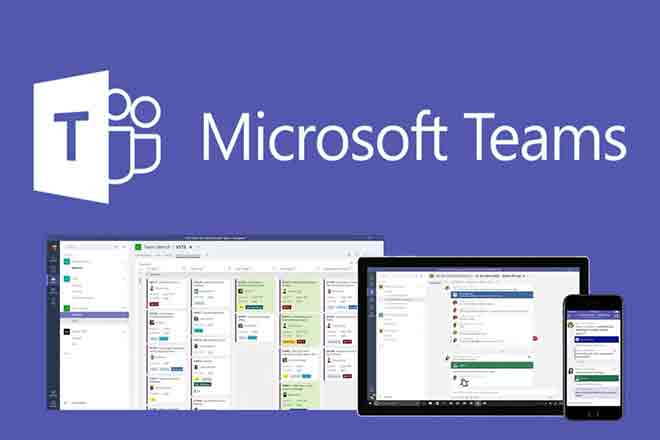Как подключить и подключить контроллер PS4 к компьютеру через Bluetooth или USB-кабель

Вы можете подключить контроллер PS4 к компьютеру через Steam, утилиту Windows DS4 или Bluetooth. Чтобы подключить джойстик PS4 к ПК с помощью Steam или утилиты Windows DS4, вам понадобится кабель micro-USB. Когда вы подключаете контроллер PS4 к ПК через Bluetooth, соединение становится беспроводным.
Хардкорные геймеры на ПК часто клянутся точностью мыши и клавиатуры – она настолько популярна, что даже консольные геймеры иногда предпочитают клавиатуру джойстикам. Тем не менее, нельзя отрицать, что отдых спиной с контроллером в руке намного более расслабляет, чем приседание с мышью и клавиатурой.
К счастью, как и ты подключите мышь и клавиатуру к PS4, вы также можете подключить контроллер PS4 к ПК. Вы пытались подключить контроллер PS4 к компьютеру, но Windows не распознает его правильно? Вот три разных способа подключить джойстик PS4 к ПК с Windows 10.
Программы для Windows, мобильные приложения, игры - ВСЁ БЕСПЛАТНО, в нашем закрытом телеграмм канале - Подписывайтесь:)
Как подключить контроллер PS4 к ПК через USB
Если вы хотите подключить контроллер с помощью кабеля micro-USB (тот же кабель, который вы используете для зарядки контроллера), у вас есть два варианта.
Подключите контроллер PS4 к ПК через Steam
- Если вы играете на ПК, скорее всего, у вас есть учетная запись Пар. К счастью, Steam позволяет легко подключать новые контроллеры.
- Откройте Steam и щелкните значок «Режим большого изображения» вверху справа – он выглядит как квадрат с двумя стрелками, направленными наружу.
- Откройте режим Big Picture Mode, который превращает Steam в полноэкранное приложение.
- Находясь в режиме Big Picture, выберите значок шестеренки в правом верхнем углу, чтобы получить доступ к настройкам.
- Вы можете щелкнуть значок кнопки питания рядом с шестеренкой, чтобы закрыть режимы Big Picture и Steam.
- На вкладке «Контроллер» нажмите «Настройки контроллера».
- Другие параметры Steam, такие как управление дисплеем и звуком, также можно найти здесь.
- Установите флажок «Поддержка конфигурации PlayStation».
- Steam имеет возможность подключать контроллеры между игровыми платформами.
- Подключите контроллер PS4 к ПК с помощью кабеля micro-USB. Убедитесь, что подсветка на контроллере включается, указывая на наличие соединения.
- Steam должен автоматически обнаружить и настроить контроллер. Щелкните по нему, когда он появится внизу страницы.
- Щелкните имя контроллера, когда оно появится.
Подключите контроллер PS4 к компьютеру через Windows DS4
Если вы хотите использовать проводной контроллер с игрой, отличной от Steam, это еще один вариант.
- В веб-браузере на ПК, Авторизоваться DS4Windows.com. Щелкните “Загрузить сейчас”.
- Вы будете перенаправлены на Github. Найдите и щелкните файл DS4Windows.zip, затем загрузите его на свой компьютер.
- Самая последняя версия этого программного обеспечения была выпущена в 2016 году, но она все еще работает.
- Найдите загруженный файл .zip на своем компьютере и откройте его, затем дважды щелкните «DS4Updater» и нажмите «Извлечь все».
- Перед запуском файлы с расширением .zip необходимо распаковать.
- Выберите место для извлечения файлов – это должно быть место, которое вы легко найдете.
- После извлечения откройте выбранное место и дважды щелкните «DS4Windows». Если вас попросят подтвердить, что вы хотите запустить программу, нажмите «Выполнить».
- Вас спросят, где вы хотите сохранить файлы программы. Если вас не волнует местоположение, выберите «Appdata» – если вы хотите иметь возможность перемещать их, выберите «Папка программы» и выберите местоположение.
- После того, как вы выбрали место для сохранения файлов, нажмите «Шаг 1: Установить драйвер DS4» и позвольте программе установить свои файлы. Если вас спросят, хотите ли вы установить программное обеспечение, нажмите «Установить».
- Предполагая, что вы работаете на компьютере с Windows 10, выберите первый вариант.
Теперь вы можете использовать контроллер PS4 на своем ПК с помощью кабеля micro-USB, хотя вам может потребоваться сначала перезагрузить компьютер.
Контроллер PS4 на ПК tramite Bluetooth
Если ваш компьютер поддерживает Bluetooth – а если это было сделано в последнее десятилетие, скорее всего, так оно и есть – вы можете выполнить сопряжение и подключить свой контроллер по беспроводной сети.
Этот метод также работает с новым контроллером PS5 DualSense, хотя этот контроллер может поддерживать не все игры.
- Откройте меню поиска вашего ПК (вы можете нажать клавиши Windows + Q, чтобы открыть его немедленно) и выполните поиск «Bluetooth».
- Когда в результатах поиска появится «Настройки Bluetooth и других устройств», щелкните по нему.
- Убедитесь, что на вашем компьютере включен Bluetooth, установив переключатель с надписью «Bluetooth» в положение «Вкл.».
- Включите Bluetooth-соединения. ( Где находится Bluetooth в Windows 10 и как им пользоваться )
- Нажмите и удерживайте кнопки Playstation и Share на контроллере, пока подсветка не начнет мигать.
- Нажмите и удерживайте кнопки PlayStation и Share.
- На ПК нажмите «Добавить Bluetooth или другое устройство» и выберите «Bluetooth».
- «Bluetooth» – это первый вариант по умолчанию: если он не работает, выберите «Все остальное».
- Вы увидите, что ваш контроллер PS4 указан как «Беспроводной контроллер». Щелкните, чтобы завершить подключение. При запросе пароля введите «0000».
Вы также можете увидеть контроллер под другим именем, например “Dualshock 4”.
Программы для Windows, мобильные приложения, игры - ВСЁ БЕСПЛАТНО, в нашем закрытом телеграмм канале - Подписывайтесь:)