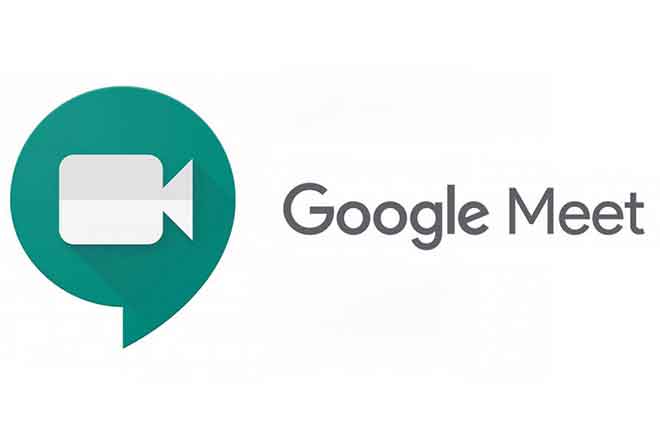Как пикселизировать изображение в Windows и Mac
Есть ряд причин, по которым вы можете захотеть скрыть лицо или человека. Если вы ретушируете семейное фото для публикации в Интернете, вы можете захотеть пикселизировать лица некоторых членов вашей семьи. Если вы редактируете отсканированное изображение, вы можете захотеть пикселизировать некоторые личные данные, чтобы защитить себя, прежде чем размещать его в Интернете.
Есть несколько способов быстро затемнить лицо в Windows и Mac с помощью различных бесплатных или платных фоторедакторов, таких как Photoshop и GIMP, или с помощью онлайн-сервисов для редактирования изображений. Если вы хотите знать, как пикселизировать изображение, вот что вам нужно сделать.
Как пикселизировать изображения с помощью фотографий на Mac
Самый простой способ размытие изображений заключается в использовании инструментов, которые у вас уже есть. Если вы пользователь Mac, это означает использование встроенного приложения «Фото» для быстрого пикселизации изображений.
Фотографии предустановлены на всех компьютерах Mac, поэтому для начала вам не нужно устанавливать ничего лишнего. Вместо этого вы можете запускать «Фото» из папки «Приложения» в приложении Finder или с панели запуска через док-станцию.
Программы для Windows, мобильные приложения, игры - ВСЁ БЕСПЛАТНО, в нашем закрытом телеграмм канале - Подписывайтесь:)
- Чтобы пикселизировать изображения с помощью приложения «Фотографии», откройте изображение в приложении, выбрав его на вкладке «Библиотека». Если он не отображается, выберите «Файл»> «Импорт», чтобы импортировать его.
- После импортирования фотографии дважды щелкните изображение на вкладке «Импорт», чтобы просмотреть его. Когда изображение открыто, выберите параметр «Редактировать» в правом верхнем углу, чтобы начать редактирование изображения.
- Параметры редактирования изображений появятся в правой части приложения «Фото». Хотя «Фотографии» не имеют встроенного инструмента пикселизации, вы можете использовать инструмент ретуши для достижения аналогичного эффекта. Переместите ползунок ретуши, чтобы усилить эффект, установите флажок, чтобы активировать его, затем примените эффект с помощью мыши к области, которую вы хотите скрыть.
- Вы можете предварительно просмотреть эффект ползунка справа. Если вас не устраивает, выберите «Вернуть к исходному состоянию» в верхней строке меню или выберите «Готово», чтобы сохранить изменения.
Хотя инструмент ретуши технически не пикселирует изображение, он искажает его, производя аналогичный эффект. Однако, если вы хотите пикселизировать изображение с помощью пикселизации блочного стиля, вам необходимо попробовать один из методов, перечисленных ниже.
Как затемнить лица с помощью Paint 3D в Windows
Инструмент Paint 3D представляет собой замену Microsoft Paint, созданный Microsoft для введения новых функций (таких как базовое 3D-моделирование), которые недоступны в исходном программном обеспечении.
Однако полезной функцией Paint 3D является быстрый инструмент для пикселизации изображений. Paint 3D должен быть предварительно установлен на вашем ПК с Windows, но если нет, вы можете загрузите и установите его из Microsoft Store.
- Для начала откройте приложение Paint 3D на своем компьютере и выберите «Меню»> «Открыть»> «Обзор файла», чтобы открыть изображение.
- После открытия файла используйте инструмент «Выбор», чтобы выбрать часть изображения, которую вы хотите пикселизировать (или выберите все изображение, чтобы пикселизировать все изображение). После выбора уменьшите размер выделенной части изображения – это снизит качество выбранной части изображения.
- После уменьшения размера раздела снимите его выделение, щелкнув в любом месте изображения. Теперь вам нужно будет повторно выбрать и изменить размер уменьшенного участка изображения до его предыдущего размера с помощью инструмента «Выбрать», убедившись, что вы не добавляете пробелов. После изменения размера качество изображения в этом разделе будет снижено, создавая эффект пикселизации.
Использование Adobe Photoshop для пикселизации изображений в Windows или Mac
Хотя Adobe Photoshop является одним из лучших и известных профессиональных фоторедакторов для пользователей Windows и Mac, он также может выполнять довольно простые задачи, такие как пикселизация изображений.
- Чтобы пикселизировать изображение в Photoshop, откройте изображение, выбрав «Файл»> «Открыть».
- Используя инструмент «Выделение», выберите часть изображения, которую вы хотите пикселизировать. Если вы хотите пикселизировать все изображение, переходите к следующему шагу.
- Выделив часть изображения, выберите «Фильтр»> «Пикселизация»> «Мозаика», чтобы начать процесс пикселизации.
- В поле «Пикселизация» переместите ползунок «Размер ячейки», чтобы увеличить эффект пикселизации. Нажмите ОК, чтобы применить.
- После того, как вы применили эффект пикселизации, вам нужно будет сохранить изображение, выбрав «Файл»> «Сохранить» или «Сохранить как».
Использование GIMP для пикселизации изображений в Windows или Mac
Если вы хотите пикселизировать изображения с помощью бесплатного программного обеспечения, вы можете использовать GIMP с открытым исходным кодом сделать это. Этот бесплатный редактор фотографий доступен для Windows и Mac, а также для других платформ, таких как Linux.
- Для начала откройте GIMP на своем ПК или Mac и загрузите изображение, выбрав «Файл»> «Открыть».
- Если вы хотите пикселизировать часть изображения, используйте инструмент «Выделение», чтобы сначала выделить его. В противном случае GIMP будет пикселизировать все изображение. Чтобы начать процесс пикселизации, выберите в меню «Фильтры»> «Размытие»> «Пикселизация».
- В диалоговом окне «Пикселизация» увеличьте или уменьшите эффект зубчатости, изменив вес блока и вес блока. Чтобы применить эффект, выберите ОК.
- После применения эффекта сохраните файл, выбрав «Файл»> «Сохранить» или «Сохранить как».
Использование Adobe Photoshop Express для пикселизации изображений в Интернете
Если вы хотите быстро пикселизировать изображения без установки стороннего приложения, вы можете использовать онлайн-редактор фотографий. Существуют различные веб-сайты, но одним из лучших является использование Adobe Photoshop Express, который позволяет пикселизировать все изображение.
- Для начала загрузите изображение в Adobe Photoshop Express выбрав опцию Загрузить файл.
- После загрузки изображения выберите «Художественные эффекты» справа, затем выберите категорию «Эффекты» на вкладке «Художественные эффекты» справа.
- Выберите эффект «Пикселизация», чтобы применить его к изображению, и переместите ползунок «Размер пикселя», чтобы увеличить или уменьшить эффект. Выберите Применить, чтобы применить изменение.
- После применения эффекта загрузите изображение, выбрав параметр «Загрузить» выше.
Лучшее редактирование фотографий на Windows и Mac
Теперь, когда вы знаете, как пикселизировать изображения в Windows и Mac, вы можете принести свои собственные редактирование фотографий на новый уровень. Например, вы можете восстановить старые фотографии с помощью таких инструментов, как GIMP, или создать векторные изображения с высоким разрешением с помощью Inkscape или Adobe Illustrator.
Если ваши изображения становятся слишком большими, не забудьте уменьшить размер изображения, особенно если вы думаете о публикации в Интернете. Лучше всего сделать это самостоятельно, так как онлайн-сервисы, такие как Instagram, автоматически сжимают изображения, снижая их качество. Убедитесь, что вы используете приложения для редактирования фотографий, чтобы ваши изображения были совместимы с социальными сетями.
Программы для Windows, мобильные приложения, игры - ВСЁ БЕСПЛАТНО, в нашем закрытом телеграмм канале - Подписывайтесь:)