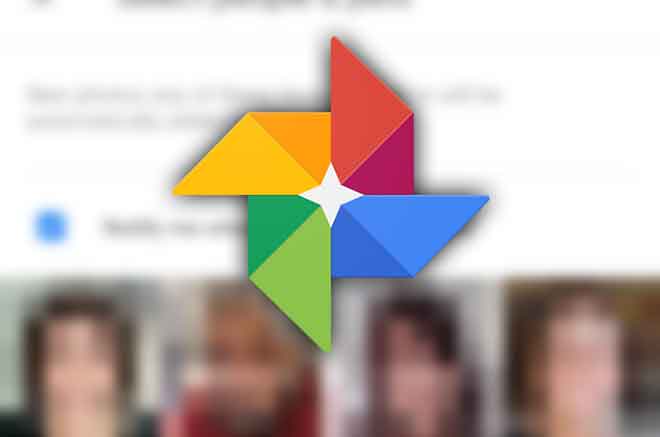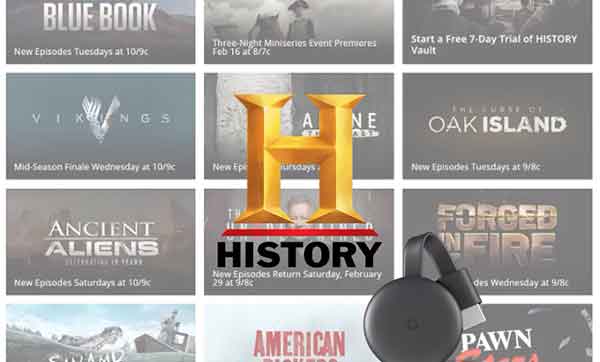Как переводить звонки с iPhone на Mac
Вы хотите переводить звонки в реальном времени с iPhone на Mac? Это не только позволяет использовать заметно лучше звучащие динамики на MacBook или iMac, но также позволяет сэкономить заряд батареи и сосредоточиться на одном устройстве. Но если у вас возникли проблемы с выяснением того, как принимать телефонные звонки на вашем Mac, вы узнаете все, что вам нужно знать о приведенной ниже процедуре.
Как настроить переадресацию звонков между iPhone и Mac
Экосистема Apple состоит из набора функций, называемых Непрерывность которые позволяют выполнять задачи с iPhone на Mac и наоборот. Среди них iPhone Cellular Calls, который позволяет инициировать и отвечать на звонки напрямую с Mac, а также позволяет передавать телефонные разговоры между устройствами в реальном времени.
Но, как следует из названия, iPhone Cellular Calls работает только со звонками из сотовой учетной записи вашего iPhone. Это предотвращает, например, передачу вызовов FaceTime или сторонних VOIP (например, Whatsapp и Skype) между устройствами. iPhone Cellular Calls также требует, чтобы ваш iPhone и Mac соответствовали следующим критериям, прежде чем вы сможете их использовать.
iPhone и Mac должны быть зарегистрированы в iCloud с одним и тем же Apple ID.
Программы для Windows, мобильные приложения, игры - ВСЁ БЕСПЛАТНО, в нашем закрытом телеграмм канале - Подписывайтесь:)
И ваш iPhone, и ваш Mac должны быть зарегистрированы в iCloud с одним и тем же Apple ID. Вы можете быстро убедиться в этом, открыв приложение «Настройки» iPhone и «Системные настройки Mac». В обоих приложениях ваш Apple ID указан в верхней части экрана или окна.
Если вам нужно войти в систему с совпадающей учетной записью, коснитесь или выберите свой текущий Apple ID и используйте параметр «Выйти» на следующем экране, чтобы сначала выйти.
iPhone и Mac должны быть подключены к FaceTime с одним и тем же Apple ID.
И на iPhone, и на Mac необходимо войти в FaceTime с одним и тем же Apple ID.
Чтобы проверить это, перейдите в «Настройки»> «FaceTime» на iPhone. После этого вы должны увидеть свой Apple ID в разделе Called ID. Если вы хотите изменить его, коснитесь его и выберите «Выйти». Затем вы можете снова войти в систему, используя правильный Apple ID.
На Mac откройте FaceTime и выберите FaceTime> Настройки. Вы должны увидеть свой Apple ID на вкладке «Настройки». Затем вы можете выбрать «Выйти» и «Войти снова», используя соответствующий Apple ID, если хотите.
iPhone и Mac должны быть рядом и подключены к одной сети Wi-Fi.
Вам необходимо подключить iPhone и Mac к одной сети Wi-Fi. Устройства также должны быть ближе друг к другу, желательно в одной комнате.
iPhone должен быть настроен на разрешение звонков на Mac
Вам необходимо настроить свой iPhone, чтобы другие устройства могли совершать звонки по сотовой сети. Для этого откройте приложение «Настройки iPhone» и выберите «Телефон»> «Звонки» на других устройствах. Следуйте ему, включив переключатель рядом с Разрешить вызовы на другие устройства. Затем включите переключатель рядом с вашим Mac.
Настройки FaceTime на Mac должны быть настроены для совершения и приема звонков.
Вы также должны разрешить звонки со своего iPhone на Mac. Для этого откройте приложение FaceTime на Mac и выберите FaceTime> Настройки. Затем на вкладке «Настройки» установите флажок «Звонки с iPhone».
Как переводить звонки с iPhone на Mac
После совершения или приема звонка на iPhone вы можете в любое время передать его на Mac во время разговора.
Чтобы принимать вызовы на MAC, просто коснитесь значка «Аудио» в интерфейсе вызовов iPhone. Затем в списке отображаемых устройств выберите свой Mac. Значок динамика по умолчанию должен измениться, чтобы выглядеть как Mac, и вызов должен быть мгновенно переведен на ваш Mac. Несмотря на это, ваш iPhone продолжит переадресацию вызова.
Примечание. Начиная с iOS 14, вы можете нажать на компактное уведомление о входящем вызове в верхней части экрана, чтобы активировать полноэкранный интерфейс вызова.
Как обработать переведенный вызов на Mac
После перевода вызова с iPhone на Mac вы должны увидеть уведомление с названием «С вашего iPhone» в правом верхнем углу экрана Mac. Вы можете использовать элементы управления внутри него для управления вызовом. Например, нажмите кнопку «Отключить звук», чтобы отключить звук, или выберите «Завершить», чтобы завершить его. Вы также можете отобразить цифровую клавиатуру, нажав кнопку с девятью точками.
Как перевести звонок на iPhone
Вы также можете передать обратный вызов со своего Mac на iPhone. Но сделать это можно только с помощью самого iPhone.
Затем начните с доступа к интерфейсу вызова iPhone, нажав значок зеленого цвета в верхнем левом углу экрана. Затем нажмите значок «Аудио» и выберите iPhone. Уведомление с вашего iPhone должно исчезнуть с вашего Mac, и вызов должен быть мгновенно переведен на ваш iPhone.
Как принять или позвонить прямо на вашем Mac
Вместо переадресации вызова вы также можете ответить на вызов прямо на Mac. Если ваш Mac разблокирован, вы должны видеть уведомление при каждом входящем вызове. Нажмите кнопку «Принять», чтобы принять вызов. Конечно, вы всегда можете перенести его обратно на свой iPhone, следуя точным инструкциям в разделе выше.
Кроме того, вы можете совершать звонки через приложения FaceTime и Контакты на Mac и переадресовывать их через iPhone. Например, в FaceTime введите номер телефона контакта и выберите «Позвонить через iPhone».
Примечание. Если ваш оператор связи поддерживает звонки по Wi-Fi, вы также можете использовать свой Mac для звонков, даже если вашего iPhone нет рядом. Чтобы он заработал, откройте настройки iPhone и выберите Wi-Fi> Wi-Fi Calling. Затем включите переключатель рядом с Разрешить звонки по Wi-Fi для других устройств.
Свободно менять
Приведенные выше советы должны были помочь вам переадресовывать вызовы с iPhone на Mac. Однако, если у вас возникнут какие-либо проблемы, обязательно дважды проверьте, соответствуют ли оба устройства критериям для мобильных вызовов iPhone.
Кроме того, это также хорошая идея, чтобы исключить ошибки и другие проблемы. обновление системного ПО на iPhone е Mac. Для этого перейдите в «Настройки»> «Основные»> «Обновление программного обеспечения» на iPhone и «Системные настройки»> «Обновление программного обеспечения» на Mac.
Программы для Windows, мобильные приложения, игры - ВСЁ БЕСПЛАТНО, в нашем закрытом телеграмм канале - Подписывайтесь:)