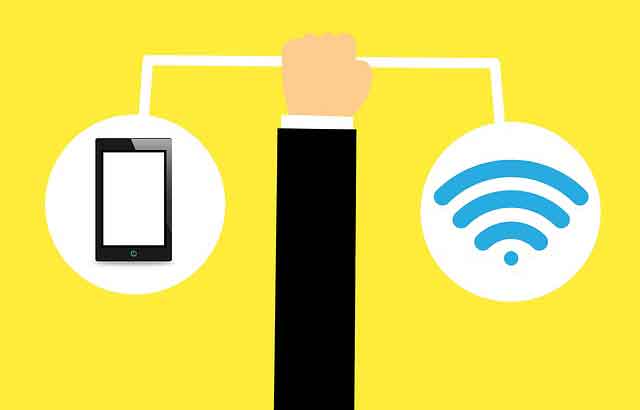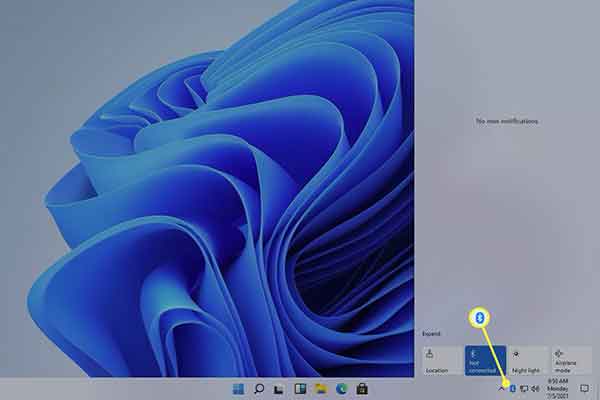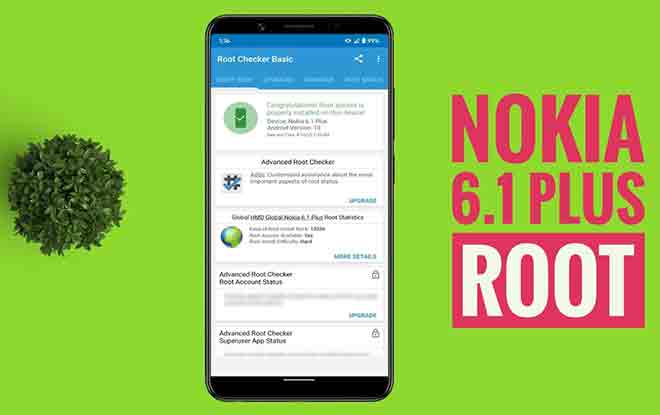Как перенести фото из iCloud в Google Фото
Достижения в области технологий камеры на телефонах позволяют легко сфотографироваться с другом, сфотографировать свой обед и сделать снимок этого прекрасного заката. И правильно, ваше хранилище iCloud заполнено. По данным популярного американского журнала Atlantic, сегодня каждые две минуты мы делаем больше фотографий, чем было всего 150 лет назад. Поэтому неудивительно, что у вас закончилось место в памяти для хранения ваших фотографий.
Если вы начали рассматривать другие варианты хранения вашей коллекции фотографий вместо оплаты iCloud, вот вам идея. Возможно, вам больше понравится сервис Google. Продолжайте читать нашу статью, чтобы узнать, как перенести фотографии из iCloud в Google Фото.
Перенесите свои фотографии из iCloud в Google Фото
Конечно, мы рекомендуем хранить несколько фотографий на iPhone. Однако, если вы постоянно будете брать новые, это может обернуться неудобством. Чтобы избежать ситуации, когда вы хотите сделать снимок, но у вас закончилось место, изучите преимущества Google Фото.
Это онлайн-хранилище работает аналогично iCloud, и к нему можно получить доступ с самых разных устройств. Вы не ограничены Apple, и это отличная новость для пользователей iOS, которые хотят узнать, что еще доступно на рынке.
Программы для Windows, мобильные приложения, игры - ВСЁ БЕСПЛАТНО, в нашем закрытом телеграмм канале - Подписывайтесь:)
Если вы хотите переключиться с использования iCloud на Google Фото, вам нужно сделать следующее. Но позвольте нам предупредить вас, прежде чем мы начнем – в зависимости от количества передаваемых фотографий этот процесс может занять много времени.
Следуйте этим инструкциям:
- Если на вашем устройстве еще нет приложения Google Фото, пора его скачать. Если вы планируете передавать фотографии с помощью настольного компьютера, загрузите приложение Backup & Sync с сайта Google.
- Убедитесь, что вы подключены к сильному сигналу Wi-Fi.
- Загрузите свою библиотеку фотографий из iCloud на выбранное устройство.
- Откройте приложение, которое вы используете для синхронизации фотографий (Google Фото или «Резервное копирование и синхронизация»), и предоставьте ему разрешение на доступ к вашим фотографиям.
- Выберите, как вы хотите загружать изображения в Google Фото: в исходном или в высоком качестве. (Не переусердствуйте с высококачественными фотографиями, так как у вас может закончиться место раньше, чем вы думаете)
- Поскольку этот процесс может занять некоторое время, убедитесь, что параметр «Использовать мобильные данные при отсутствии Wi-Fi» отключен. Если вы случайно оставите его включенным, вы можете получить огромный счет за телефон.
- Коснитесь или щелкните «Подтвердить», чтобы начать передачу.
- Приложение должно оставаться открытым на устройстве до завершения загрузки. Некоторые пользователи сообщили, что для загрузки около 1 КБ фотографий потребовался целый день, поэтому убедитесь, что вам не нужно пока использовать устройство.
- Вы можете отслеживать свой прогресс на экране, независимо от того, используете ли вы мобильный телефон или компьютер.
- После завершения загрузки убедитесь, что все ваши фотографии были успешно перенесены. (Откройте iCloud и прокрутите вниз, чтобы увидеть общее количество изображений. Затем проверьте приложение Google Фото, чтобы узнать, совпадают ли числа.)
- Когда закончите, выключите iCloud на своих устройствах.
Теперь вы можете удалить свои фотографии из iCloud. Не удаляйте сразу всю библиотеку – сначала попробуйте приложение. Удалите одно изображение, и если это не повлияет на вашу недавно созданную галерею Google Фото, вы можете удалить остальные.
Обратите внимание, что при удалении изображений из библиотеки iCloud вы сможете найти их в папке «Недавно удаленные» в течение следующего месяца.
Как перенести все фото iCloud в Google Фото
Выполните шаги, описанные в предыдущем разделе, чтобы перенести всю библиотеку из iCloud в Google Фото. Следуя этим инструкциям, вы переместите все фотографии в сервис Google.
Однако, если вы хотите перенести только некоторые выбранные фотографии из iCloud в Google Фото, не загружайте всю библиотеку на устройство, которое вы используете для завершения передачи. Выберите нужные изображения и загрузите только их, а затем переместите в Google Фото.
Как перенести фотографии из iCloud в Google Фото на Mac
Передача немного отличается в зависимости от того, используете ли вы компьютер Mac или мобильное устройство. Вот что делать, если вы используете Mac:
- Откройте веб-браузер и войдите в свою учетную запись Apple ID.
- Выберите изображения, которые вы хотите передать (или выберите всю библиотеку), и нажмите «Загрузить».
- После того, как ваши изображения будут сохранены на вашем компьютере, перейдите на главную страницу Google Фото с помощью веб-браузера и используйте свои учетные данные Google для входа в систему.
- Перейдите в правый верхний угол и нажмите Загрузить.
- В раскрывающемся меню выберите Компьютер.
- Выберите папку, которую вы создали при загрузке фотографий из iCloud.
Есть также другой способ сделать это с помощью настольных приложений, доступных на вашем Mac:
- Откройте приложение «Фото» на вашем Mac.
- Выберите «Фотографии», а затем «Настройки» в меню.
- Выберите вариант «Загрузить оригиналы на этот Mac».
- Теперь, когда вы загрузили нужные фотографии, вы можете загрузить приложение Google Backup and Sync.
- Используйте свои учетные данные Google для входа в это приложение.
- Когда вас спросят, что вы хотите синхронизировать, выберите свою библиотеку фотографий.
- Спуститесь вниз и установите флажок «Загрузить фото и видео в Google Фото».
- Нажмите кнопку “Далее.
- Нажмите синюю кнопку «Пуск» в правом нижнем углу, чтобы начать передачу.
Существуют разные мнения о возможности синхронизировать фотографии из iCloud в Google Фото без предварительной загрузки их на устройство. Вы можете попробовать пропустить загрузку и выполнить следующие действия.
- Загрузите приложение Google Backup and Sync на свой Mac и установите его. Не загружайте фотографии на компьютер – перейдите, чтобы получить доступ к приложению.
- Войдите в систему и выберите папку, которую вы хотите синхронизировать, когда вас об этом попросят. Ваши фотографии должны быть синхронизированы по умолчанию, поэтому вам, возможно, не нужно ничего менять.
Затем выполните шаги, описанные выше, чтобы завершить перенос. Не удаляйте фотографии, пока не убедитесь, что передача прошла успешно.
Как перенести фотографии из iCloud в Google Фото на iPhone
Если вы хотите перенести фотографии из iCloud в Google Фото с помощью iPhone, сделайте следующее:
- Откройте приложение «Настройки» на своем iPhone и выберите свое имя вверху.
- Перейдите в iCloud и выберите «Фотографии» на новом экране.
- Параметр «Фото iCloud» должен быть включен. Если нет, сделайте переключатель зеленым. Это означает, что синхронизация фотографий iCloud включена.
- Теперь откройте App Store и загрузите Google Фото на свой телефон. Обратите внимание, что для этого вы также можете использовать свой iPad или iPod Touch.
- Войдите в свою учетную запись Google и нажмите «Настройки» в левом меню, к которому вы можете получить доступ, выбрав значок меню в верхнем левом углу.
- Выберите «Резервное копирование и синхронизация».
- Переместите переключатель рядом с «Автозагрузкой и синхронизацией», чтобы включить его.
- Отрегулируйте настройки, связанные с вашими изображениями, например размер загрузки.
- После завершения загрузки проверьте, правильно ли синхронизированы все ваши фотографии.
Не забудьте отключить синхронизацию iCloud после передачи фотографий. Таким образом вы предотвратите создание на вашем телефоне ненужных дубликатов.
Дополнительные ответы на часто задаваемые вопросы
Действительно ли Google Фото бесплатен?
В ноябре 2020 года Google объявил об изменениях в работе Google Фото. Услуга останется бесплатной, но только в том случае, если в вашей учетной записи хранится не более 15 ГБ данных. Это ограничение включает Google Диск и Gmail, поскольку все приложения подключены.
Если вы хотите обновить свою учетную запись и получить больше места для хранения фотографий и других документов, вам придется заплатить. Изменение запланировано на июнь 2021 года, поэтому изображения, загруженные до этой даты, не учитываются.
Однако, по оценкам Google, вы сможете хранить фотографии и изображения в течение трех лет, прежде чем достигнете этого лимита. И стоит помнить, что если вы неактивны более двух лет, Google может удалить вашу учетную запись, включая ваши данные.
В чем разница между фотографиями iCloud и фотографиями Google?
iCloud Photos – это собственный сервис для устройств Apple. Он доступен для компьютеров MacOS и мобильных устройств iOS, таких как iPad и iPhone.
Если вы используете мобильные устройства Apple, фотографии, которые вы делаете на камеру, автоматически сохраняются в хранилище iCloud. То же самое касается фотографий, которые вы публикуете в приложениях для социальных сетей, и любых сторонних приложений, которые вы используете для редактирования своих фотографий.
По мнению некоторых пользователей, iCloud предлагает лучшее управление фотографиями на настольных устройствах, чем Google Фото. Вам также может понравиться тот факт, что отредактированная фотография будет доступна на любом устройстве, которое вы используете, а не только на том, на котором вы ее редактировали.
С другой стороны, Google Фото – это сервис, связанный с вашей учетной записью Google. Затем вы можете получить к нему доступ с любого устройства, а не только iOS или macOS. Услуги очень похожи с точки зрения возможностей, которые у вас есть.
Однако вы можете предпочесть Google Фото, поскольку он позволяет вам делиться своей библиотекой с другими людьми. Нет настольного приложения, которое могло бы упростить управление хранилищем, но новая цена не делает его менее подходящим выбором, чем iCloud.
Как загрузить несколько фотографий из iCloud?
Загрузка нескольких фотографий из iCloud – простой процесс. Следуйте одной из инструкций, описанных в предыдущих разделах. Вы увидите, что можете загрузить всю свою библиотеку фотографий и сохранить ее на свой компьютер или мобильное устройство или выбрать определенные фотографии и загрузить только те.
Как перенести фотографии с iPhone в Google Фото?
Если вы хотите переместить свои фотографии с iPhone в Google Фото, выполните следующие действия.
- Запустите Google Фото на вашем iPhone.
- Нажмите «Настройки» и установите переключатель рядом с параметром «Резервное копирование и синхронизация». Он должен быть включен.
Изображения с вашего iPhone теперь будут перемещены в хранилище Google Фото.
Нужны ли мне фотографии iCloud, если у меня есть Google Фото?
Нет. Одна из этих услуг будет работать – вам решать, какая из них принесет вам наибольшую пользу. Если вам нравятся собственные сервисы Apple, вы также можете сохранить свое хранилище iCloud. Ваши фотографии будут автоматически сохранены там, и вы сможете позже перенести их в Google Фото.
Что мне будет не хватать в фотографиях iCloud?
Если вы в основном используете устройства iOS и macOS, вы можете предпочесть услуги, предоставляемые Apple. Хотя Google Фото – это хорошо интегрированное приложение, редко бывает лучший вариант, чем встроенная служба, разработанная специально для используемого вами устройства.
Вы можете упустить тот факт, что пользовательский интерфейс iCloud на настольных компьютерах немного лучше. Кроме того, с помощью iCloud гораздо проще освободить место для хранения.
Когда вы удаляете фотографию, она полностью удаляется с вашего устройства, поскольку iCloud предлагает только синхронизацию ваших изображений.
Найдите свой идеальный выбор для хранения
И у iCloud, и у Google Фото есть свои плюсы и минусы. Поскольку мы больше не можем пользоваться неограниченным хранилищем в Google Фото, вы можете пересмотреть свое решение о переносе файлов из iCloud. Все зависит от вас: оцените свои потребности, сравните услуги и выберите ту, которая вам подходит.
У вас большая библиотека фотографий? Как вы думаете, какая услуга лучше всего подходит для вас? Поделитесь своими мыслями в разделе комментариев ниже.
Программы для Windows, мобильные приложения, игры - ВСЁ БЕСПЛАТНО, в нашем закрытом телеграмм канале - Подписывайтесь:)