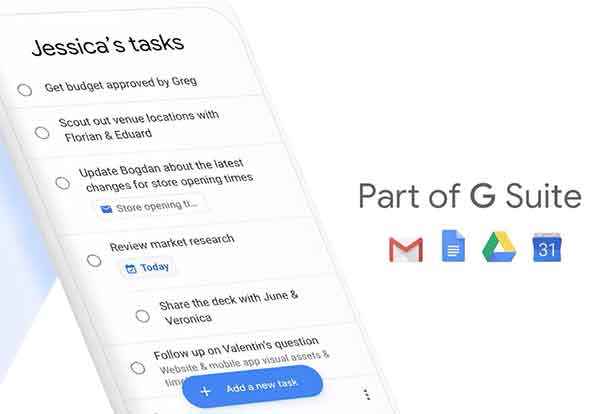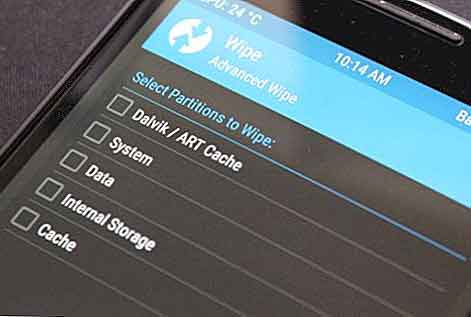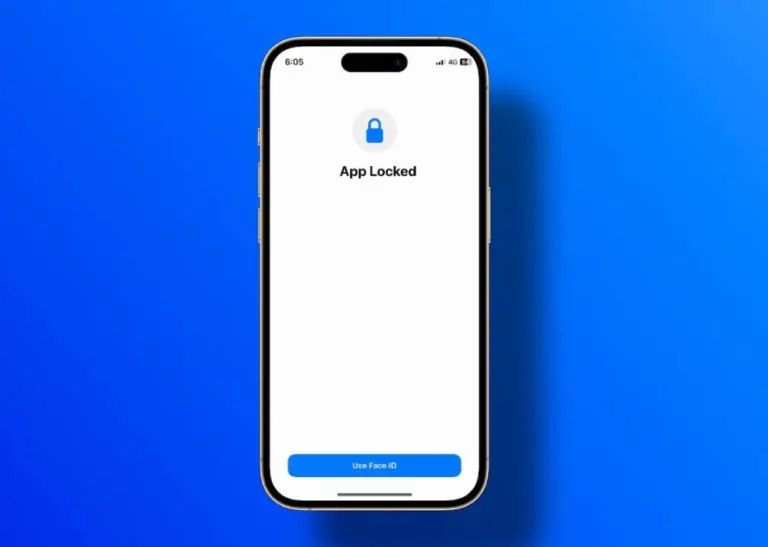Как переместить файлы с Google Диска

Гугл Диск это отличный выбор для онлайн-хранилища в облаке. Существует три способа использования Google Диска: веб-сайт, Диск для ПК или мобильное приложение. Каждый из них предлагает одну и ту же утилиту, но знание того, как перемещать файлы с Google Диска на другой, может быть полезным, когда пришло время создавать резервные копии файлов с Google Диска. Обратите внимание, что не все инструменты синхронизируются с Google Диском. Чтобы создавать резервные копии файлов в определенных местах без синхронизации, вам необходимо загрузить их на свой компьютер, а затем загрузить в другой сервис. Некоторые провайдеры предлагают способы связать вашу учетную запись Google Диска с другой учетной записью, чтобы вы могли легко синхронизировать или передавать все свои файлы одновременно.
Читайте также: Как загрузить фотографии с Google Диска
Проблемы с перемещением файлов из документов, слайдов и листов
Некоторые пользователи сталкивались с проблемами при использовании определенных методов для переноса файлов с Google Диска в другую учетную запись. Проблема в том, что файлы, созданные в Google Slides, Docs, Sheets и других подобных программах, таким образом не переносятся. Файлы относятся к онлайн-версии сайта. Вы должны сначала преобразовать эти файлы в другой формат или загрузить их непосредственно из Интернета, чтобы обойти проблему. Вы не можете сделать это на рабочем столе Диска.
Программы для Windows, мобильные приложения, игры - ВСЁ БЕСПЛАТНО, в нашем закрытом телеграмм канале - Подписывайтесь:)
Как переместить файлы с Google Диска
Начните с основ скачивания и загрузки файлов с Google Диска. Таким образом, вы сможете понять, как перемещать файлы между разными учетными записями Google Диска. Далее мы увидим, как загружать файлы в другие сервисы. Наконец, посмотрите, какие параметры доступны для упрощения синхронизации между Google Диском и совместимыми программами.
1. Загрузите файлы с Google Диска в Интернете.
Этот метод является самым простым способом переноса файлов с Google Диска на другой для большинства людей, особенно если они хотят перенести файлы большего размера, чем может легко вместить их мобильный телефон. Вам необходимо войти в свою учетную запись Google Диска через веб-браузер и выбрать файлы, которые вы хотите загрузить.
- Войдите в Google Диск с помощью учетной записи, которая может получить доступ к нужным вам файлам.
- Прокрутите список сохраненных файлов, чтобы найти тот, который вы хотите загрузить.
- Щелкните файл правой кнопкой мыши.
- Выберите «Загрузить». Процесс начнется автоматически. Файлы будут загружены в папку «Загрузки» или папку, которую вы выбрали для хранения загрузок в настройках вашего браузера.
Одна из проблем при загрузке файлов с Диска, с которой вы можете столкнуться, заключается в том, что папки сжимаются, когда вы пытаетесь их загрузить. Если вы хотите загрузить несжатые файлы, вам нужно открыть папку и выбрать их по отдельности.
2. Загрузите файлы с Google Drive Desktop
Вы можете загружать только файлы из приложения Google Drive Desktop, которые не связаны с Google. Другими словами, Google Docs, Slides и Sheets не будут перенесены в этот процесс.
- Апрель Google Диск для рабочего стола.
- Нажмите на файл, который хотите загрузить на свой компьютер.
- Перетащите его в папку, где вы хотите его сохранить.
Это создает копию файла на жестком диске вашего компьютера и не удаляет его с Google Диска.
3. Загрузите файлы с Google Диска на свой телефон Android.
Если вы хотите перенести файлы со своего телефона в другую службу, вы можете загрузить файлы прямо из приложения «Диск» в память телефона. Затем используйте эти файлы, когда вас спросят, какие файлы загружать в новый сервис.
- Апрель приложение Google Диск.
- Найдите файл, который хотите загрузить.
- Щелкните значок меню с тремя точками.
- Выберите «Загрузить».
Если вы решите загрузить файл, связанный с Google Docs, Slides или Sheets, тип файла будет изменен до того, как вы загрузите его с Диска. Например, PDF-файл был сохранен на моем телефоне при загрузке файла Docs. Если вы хотите использовать другой тип файла при загрузке файла, откройте файл и измените его атрибуты перед загрузкой.
Вы также можете сохранить все в папку на Google Диске, затем щелкнуть правой кнопкой мыши и загрузить папку на свой компьютер. Он будет сжат, но у вас будет копия всего, что доступно.
4. Загрузите файлы с Google Диска на iOS
Вы также можете загружать файлы с Google Диска на свой iPhone или iPad с помощью приложения Google Диск.
- Апрель Гугл Диск.
- Прокрутите, чтобы найти файл, который вы хотите сохранить.
- Нажмите на значок меню из трех точек.
- Выберите Открыть в.
- Щелкните Сохранить в файл.
- Найдите место, где вы хотите сохранить файл.
- Щелкните Сохранить.
Теперь файл у вас на телефоне и на Диске. Он готов к загрузке в любой сервис, который вы выберете.
5. Перенос файлов с Google Диска в iCloud
Нет программы или функции, которая переносит файлы с Диска в iCloud. Вам нужно взять файл, который вы скачали с Диска, и вручную загрузить его в iCloud.
- Выделите файлы, загруженные с Google Диска.
- Нажмите, чтобы открыть новое окно Finder.
- Выберите iCloud Drive в меню слева.
- Нажмите клавишу параметров.
- Перетащите файлы в папку iCloud Drive и поместите их.
- Отпустите кнопку выбора.
Теперь iCloud будет автоматически синхронизировать файлы со всем остальным на вашем диске.
6. Переместите файлы с Google Диска на One Drive
Все файлы Google нельзя перенести на One Drive напрямую из приложения Google Drive Desktop, но другие файлы можно. Если вы попытаетесь переместить что-то, связанное со службой Google, вы получите сообщение об ошибке, но оно не будет завершено.
- Апрельское приложение для рабочего стола Google Drive.
- Найдите файл, который хотите переместить на One Drive.
- Щелкните файл правой кнопкой мыши.
- Выберите «Переместить в OneDrive».
Файл будет перемещен из папки Google Диска в папку OneDrive. На Диске не останется копий.
Если вы хотите переместить файлы, которые нельзя переместить с помощью правой кнопки мыши, следуйте инструкциям по загрузке этих файлов на свое устройство. Затем вы можете перетащить их в папку OneDrive на вашем ПК. Вы также можете загрузить их стандартным способом через онлайн-портал OneDrive.
- Войдите в OneDrive.
- Нажмите Загрузить.
- Выберите файлы, которые вы скачали с Диска.
- Щелкните Открыть.
Файлы будут перемещены в OneDrive. В этом случае вам нужно удалить их вручную, чтобы удалить их с Google Диска. Файлы, загруженные из Google, не исчезают с Диска — они просто сохраняют копию на вашем ПК.
7. Переместите файлы с Google Диска в Mega
Передавайте файлы в Mega так же, как и в большинство других приложений. Просто загрузите нужные файлы перед запуском, чтобы они были доступны для вас.
- Войдите в свою учетную запись Mega в Интернете.
- Щелкните Загрузить файл.
- Выберите файлы, которые вы хотите сохранить в Mega.
- Нажмите «ОК».
Выбранные вами файлы должны начать загружаться немедленно.
8. Переместите файлы с Google Диска в Sharepoint
Sharepoint также не имеет уникального протокола передачи. Вы можете использовать традиционную функцию загрузки через веб-сайт для резервного копирования файлов с Google Диска в Sharepoint. В целом, однако, SharePoint не является накопителем, как другие варианты в этой статье. Это может использоваться людьми, которые хотят получить доступ к определенным файлам в SharePoint.
- Подключиться к SharePoint.
- Нажмите Загрузить.
- Выберите, загружаете ли вы файл, папку или шаблон.
- Выберите файл, который хотите загрузить.
- Подтвердите свой выбор.
SharePoint также предлагает пользователям возможность перетаскивания.
Программы для Windows, мобильные приложения, игры - ВСЁ БЕСПЛАТНО, в нашем закрытом телеграмм канале - Подписывайтесь:)