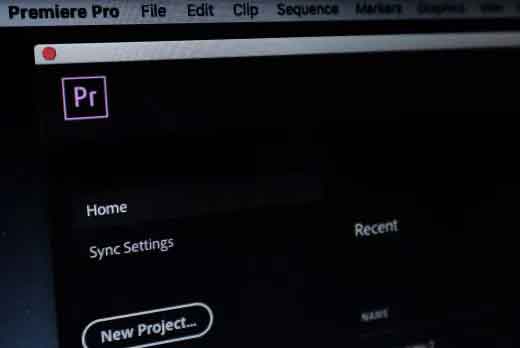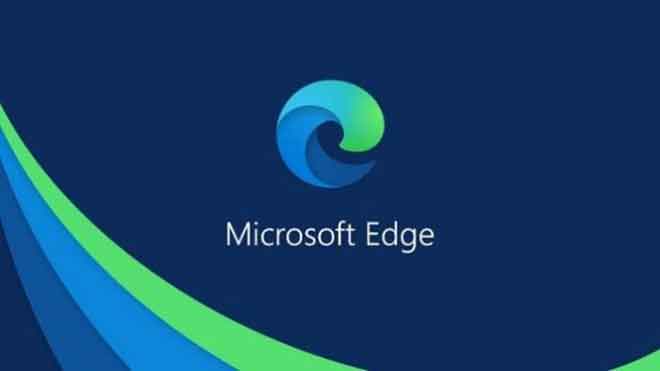Как отслеживать изменения в Microsoft Excel

Когда несколько человек работают над файлом Excel, становится важным наличие функции, которая определяет изменения и ответственных. Популярная функция Microsoft Office, позволяющая отслеживать изменения файлов, называется «Отслеживать изменения».
В отличие от Microsoft Word, функция отслеживания изменений не отображается на ленте в Excel. Однако вот как вставить отслеживание изменений на ленту.
Как включить отслеживание изменений в Microsoft Excel
Ленту Microsoft Excel легко настроить. Чтобы включить функцию отслеживания изменений на ленте, выполните следующие действия:
Программы для Windows, мобильные приложения, игры - ВСЁ БЕСПЛАТНО, в нашем закрытом телеграмм канале - Подписывайтесь:)
- Запустите Microsoft Excel.
- Щелкните ленту правой кнопкой мыши и в списке параметров выберите «Настроить ленту».
- В новом меню перейдите к раскрывающемуся меню, расположенному под заголовком «Настроить ленту». У вас должно быть три варианта: Все вкладки, Основные вкладки и Вкладки инструментов.
- В раскрывающемся списке выберите параметр, чтобы настроить ленту основной вкладки.
- Прокрутите основные вкладки ленты под раскрывающимся списком, пока не найдете Обзор.
- Нажмите «Новая группа», расположенную под полем, и должно появиться новое поле с именем «Новая (настраиваемая) группа».
- Щелкните параметр «Переименовать».
- Введите новое имя для группы (например, Отслеживайте изменения) и выберите символ для ее представления.
- Поместите курсор в раскрывающееся меню, расположенное под заголовком «Выбрать команды из». У вас должно быть девять вариантов, от популярных команд до настраиваемых вкладок и групп.
- В раскрывающемся списке выберите параметр «Команды не на ленте».
- Под раскрывающимся списком прокручивайте команды, которых нет на ленте, пока не найдете «Отслеживать изменения (устаревшие)».
- Выберите опцию Добавить >>.
- Вернитесь в поле под «Выбрать команды из», прокрутите список команд и добавьте команды «Принять / отклонить изменения» и «Выделить изменения» в группу «Обнаружить изменения».
- Чтобы сохранить добавление новых записей и группы, нажмите OK.
Настройка функции отслеживания изменений в Microsoft Excel
После настройки ленты следующий шаг – убедиться, что на ленте есть новая функция «Отслеживать изменения». Вы также должны настроить, как вы хотите, чтобы это работало.
- На ленте выберите вкладку «Рецензирование».
- Убедитесь, что новая панель «Отслеживать изменения» находится на ленте обзора.
- Нажмите «Выделить изменения», и откроется новое диалоговое окно.
- В диалоговом окне установите флажок «Отслеживать изменения при редактировании».
- Чтобы настроить Если вы хотите отслеживать изменения, вы можете выбрать один из следующих вариантов:
- С прошлого раза сэкономил.
- С даты (укажите конкретную дату).
- Еще не проверено.
- Все вышеперечисленное.
6. Чтобы настроить, для кого будут отслеживаться изменения, вы можете выбрать один из вариантов: «Все, кроме меня» или «Все».
7. Нажмите кнопку ОК, чтобы сохранить настройки.
Обратите внимание, что функция «Выделить изменения» должна быть включена для каждого файла перед началом изменений, как в Microsoft Word.
Просмотреть и принять / отклонить изменения
С помощью функции «Отслеживать изменения сейчас» на ленте вы можете легко определить новую в книге или листе. Часто выделяются новые изменения. Вот как это работает:
1. На листе Excel наведите указатель мыши на ячейку с небольшой тенью в верхнем левом углу.
2. Действие на шаге 1 открывает поле для комментариев, в котором отображается следующая информация:
- Кто внес изменения.
- Когда было внесено изменение.
- Что изменилось в камере.
Просмотрите информацию, чтобы убедиться, что изменения приемлемы.
3. Выберите вкладку «Рецензирование» на ленте.
4. В группе «Отслеживание изменений» выберите параметр «Принять / отклонить изменения».
5. В новом диалоговом окне выберите изменения, которые нужно принять или отклонить, в параметрах «Кто», «Где» и «Когда».
- Когда: вы можете выбрать изменения для проверки или просто указать дату.
- Кто: вы можете решить, какие изменения нужно просмотреть.
6. Сделав свой выбор, нажмите OK, чтобы открыть новое диалоговое окно, в котором будут показаны все изменения в Excel.
7. В этом диалоговом окне вы можете принять или отклонить все изменения сразу или сделать это индивидуально.
Использование инструмента комментариев в Microsoft Excel
С помощью функции отслеживания изменений вы можете свести к минимуму проблемы с контролем версий в Excel, поскольку вы можете определить, какие изменения следует принять или отклонить. Вы также можете использовать инструмент комментариев Microsoft Excel, чтобы отслеживать изменения или оставлять заметки для других участников.
Программы для Windows, мобильные приложения, игры - ВСЁ БЕСПЛАТНО, в нашем закрытом телеграмм канале - Подписывайтесь:)