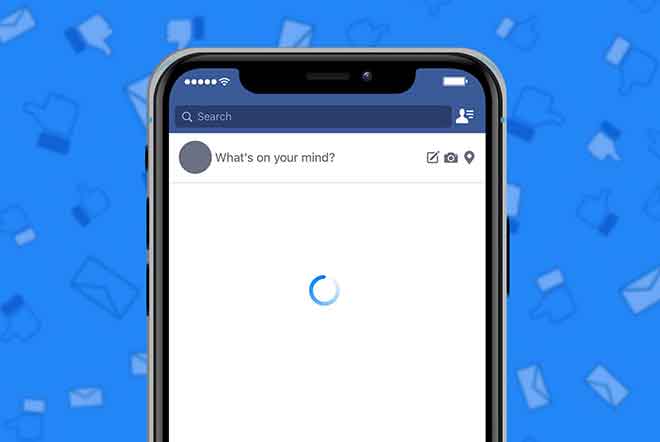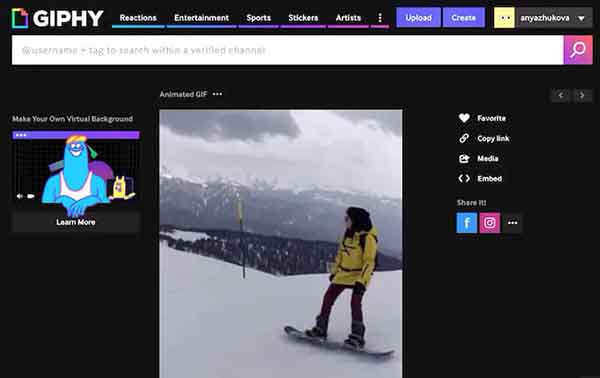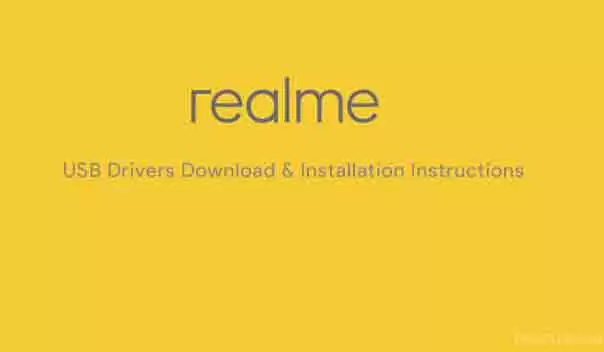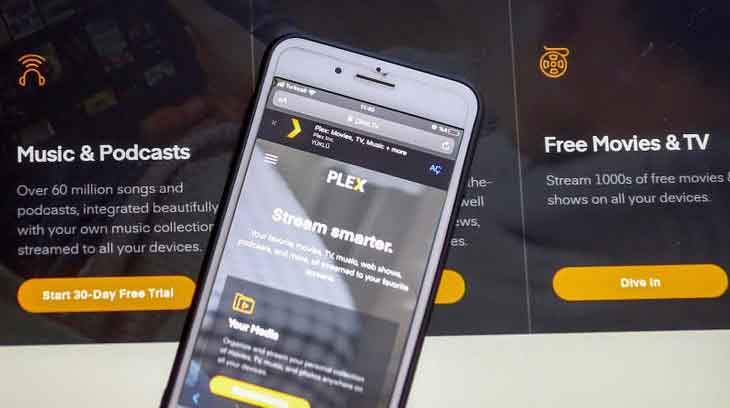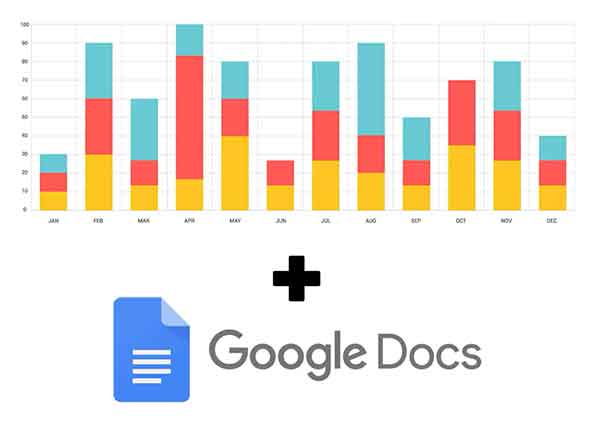Как отключить и включить звук в приложении Zoom на телефоне
Приложения для видеоконференцсвязи, такие как Увеличить, Команды Microsoft, Hangouts, так далее. Сейчас они становятся более важными, чем когда-либо. Вы можете присоединиться к своим собраниям из любой точки мира. К счастью, эти приложения позаботились о мелких деталях в своих приложениях. Даже если ими пользуется слишком много людей, все это просто фантастика, и это может стать ошеломляющим. К счастью, в большинстве этих приложений есть функция отключения звука. В этом посте мы расскажем, как отключить звук для себя и других в мобильном приложении Zoom на вашем телефоне.
Если бы не было возможности отключения звука, проведение виртуальных встреч и вебинаров было бы непростой задачей. Представьте себе случайные голоса и звуки, исходящие из каждого микрофона одновременно. Это был бы беспорядок. Но, к счастью, вы можете отключать и включать людей во время звонков Zoom на Android и iPhone. Посмотрим, как это сделать.
ПРИМЕЧАНИЕ. Действия для Android и iPhone одинаковы, если не указано иное.
Как отключить вызов Zoom перед присоединением к встрече с телефона
Если вы хотите отключить звук с самого начала, Zoom предлагает такую возможность. Коснитесь параметра «Присоединиться к приложению Zoom», чтобы присоединиться к собранию. Затем включите переключатель рядом с Не подключаться к аудио. Это отключит звук собрания с самого начала.
Программы для Windows, мобильные приложения, игры - ВСЁ БЕСПЛАТНО, в нашем закрытом телеграмм канале - Подписывайтесь:)
Как всегда держать звонки с выключенным Zoom на телефоне
В описанном выше методе вам нужно нажимать на опцию отключения звука каждый раз, когда вы присоединяетесь к собранию. Что, если бы звук автоматически отключался на каждой встрече, на которой вы присутствовали? Выглядит интересно? Выполните следующие действия, чтобы получить тот же результат.
Шаг 1. Запустите приложение Zoom на вашем Android или iPhone.
Шаг 2: Нажмите на опцию «Настройки» внизу. Нажмите «Встреча» в настройках.
Шаг 3. Включите переключатель рядом с Всегда отключать микрофон.
ПРИМЕЧАНИЕ. Вы можете включить звук во время собрания, как показано ниже.
Как отключить и снова активировать себя в увеличении звонков на телефоне
Zoom упростил включение и отключение звука во время встречи. Для этого нажмите на экран, чтобы отобразить доступные параметры. Затем нажмите «Без звука», чтобы отключить звук. Когда вы это сделаете, кнопка станет красной. Теперь, чтобы снова активировать его, нажмите значок «Включить звук», который заменил «Без звука».
Как отключить звук других во время масштабирования вызова
Это можно сделать двумя способами: отключить звук для всех участников и отключить звук для говорящего.
1. Отключить всех участников во время вызова Zoom.
Если вы организовываете встречу Zoom, у вас есть возможность отключать и включать микрофон участников во время разговора. Вы можете отключить звук для всех участников или вручную выбрать участников, которых хотите отключить.
Для этого выполните следующие действия на Android и iPhone:
Шаг 1. Запустите приложение Zoom и создайте встречу.
Шаг 2. Коснитесь вкладки «Участники» внизу. Вы попадете в список участников.
Шаг 3. Нажмите «Отключить все» внизу. Таким образом, все они будут деактивированы. Если вы хотите снова включить все, нажмите «Включить все». Подтвердите на следующем экране.
Примечание. Если вы не хотите, чтобы участники повторно активировали себя, снимите флажок «Разрешить участникам повторно активировать себя». Только после этого можно включать участников, и они не могут сделать это в одиночку.
Если вы хотите отключить или включить звук только для выбранных людей, коснитесь имени участника. Затем выберите в меню «Без звука» или «Включить».
Примечание. Если у участника есть звук, а вы его включите, он получит уведомление о том, что организатор хочет его включить. Только когда они дадут разрешение, они будут отключены.
Либо, если вы хотите отключить звук для участников с самого начала собрания, коснитесь трехточечного значка в нижней части экрана собрания и перейдите в «Настройки собрания».
Включить отключение звука при входе.
Подсказка: узнайте как отключить уведомления WhatsApp su Android e iPhone.
2. Отключите громкоговоритель во время вызова Zoom.
Если вы участник собрания, у вас нет права отключать звук для других. Однако вы можете отключить динамик в приложении Zoom, чтобы уменьшить входящий звук во время разговора. Чтобы услышать звук, поднесите телефон к уху.
Чтобы использовать эту функцию, коснитесь значка динамика в верхнем левом углу собрания Zoom. Чтобы отключить его, коснитесь его еще раз.
Устранение неполадок: зум звука не работает на Android и iPhone
Если вы не слышите других или вас не слышат, следуйте этим советам по устранению неполадок, чтобы решить проблему.
Перезагрузите свой телефон
Для начала перезагрузите телефон, а затем снова присоединитесь к встрече Zoom.
Включить динамик
Если вы не слышите других, убедитесь, что динамик включен, как показано выше. Вам также следует увеличить громкость телефона.
Реактивировать себя
Иногда мы случайно отключаемся. Затем коснитесь экрана и нажмите кнопку Пробуждение. Если вы не можете включить звук, возможно, хост отключил вас. Отправьте им сообщение, чтобы разбудить вас.
Разрешить Zoom доступ к вашему видео
Для этого нажмите на опцию «Присоединиться к аудио» внизу экрана собрания. Затем разрешите Zoom доступ к аудио. На iPhone вы можете получить уведомление с просьбой предоставить доступ к звуку устройства, когда вы присоединяетесь к собранию.
Разрешить микрофону
Для этого на Android выберите «Настройки телефона»> «Приложения». Нажмите «Масштаб», а затем «Разрешения». Разрешите микрофону.
На iPhone перейдите в «Настройки»> «Конфиденциальность»> «Микрофон». Включите переключатель масштабирования.
Удалите приложение Zoom
Если проблема не исчезнет, попробуйте переустановить приложение Zoom. Сначала удалите Zoom со своего телефона. Затем установите его снова.
Сейчас лучше?
Как вы видели выше, в приложении Zoom вы можете отключить звук несколькими способами. Порядок действий зависит от того, что вы хотите отключить. Мы надеемся, что вам удалось успешно отключить звук для себя и других в приложении Zoom.
Программы для Windows, мобильные приложения, игры - ВСЁ БЕСПЛАТНО, в нашем закрытом телеграмм канале - Подписывайтесь:)