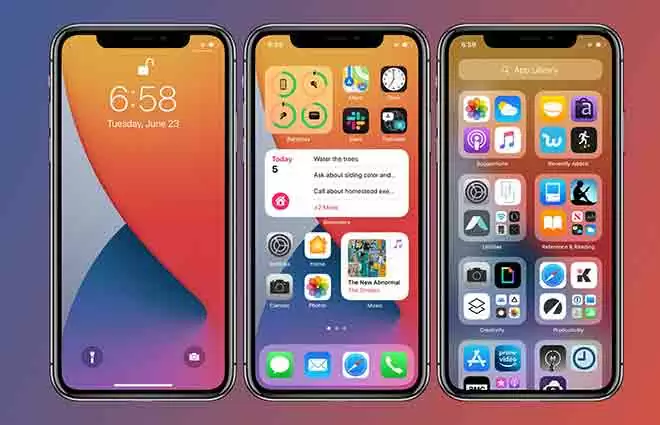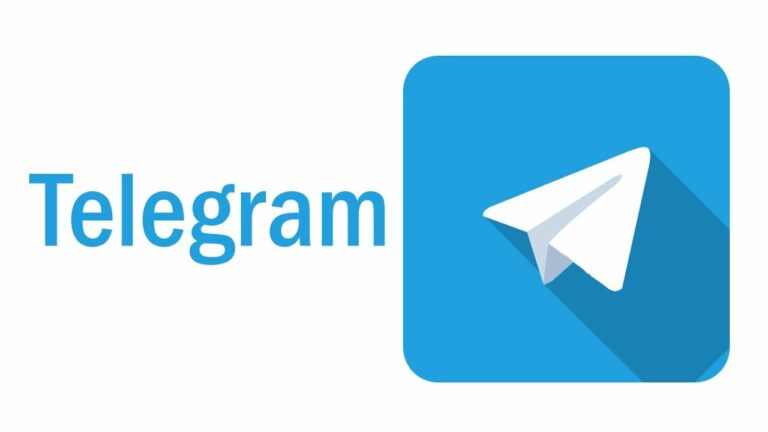Как отключить брандмауэр защитника Microsoft в Windows 11
Отключите брандмауэр Windows временно или навсегда. В этой статье объясняется, как отключить брандмауэр защитника Microsoft в Windows 11, включая инструкции, позволяющие разрешить одиночное приложение через брандмауэр.
Как навсегда отключить брандмауэр защитника Microsoft в Windows 11?
В Windows 11 есть встроенный брандмауэр, который называется Брандмауэр Защитника Windows. Он работает достаточно хорошо, чтобы защитить ваш компьютер от внешних угроз, не вызывая особых проблем, но есть ситуации, когда он может помешать. Если вам надоело время от времени устранять проблемы с подключением, вы можете отключить брандмауэр Windows 11 и открыть свой компьютер для выхода в Интернет.
Вот как отключить брандмауэр Windows 11:
- Щелкните правой кнопкой мыши значок Windows на панели задач.
- Щелкните Настройки.
- Щелкните Конфиденциальность и безопасность.
- Щелкните Безопасность Windows.
- Щелкните Открыть систему безопасности Windows.
- Щелкните Брандмауэр и защита сети.
- Щелкните Общедоступная сеть.
- В разделе Брандмауэр Защитника Microsoft щелкните переключатель, чтобы выключить его.
Когда переключатель отключен, вы увидите сообщение в разделе брандмауэра Microsoft Defender, в котором говорится: Общедоступный брандмауэр отключен. Ваше устройство может быть уязвимо. Брандмауэр Windows 11 отключен.
Как временно отключить брандмауэр Защитника Microsoft в Windows 11?
Хотя отключение Защитника Windows в Windows 11 является постоянным, то есть он не будет повторно включаться сам по себе, это легко обратимо. Чтобы отключить брандмауэр только на время, вам просто нужно снова включить его, когда будете готовы. Работает точно так же, как выключение. Вернитесь к экрану, на котором вы отключили брандмауэр, и снова включите его.
Программы для Windows, мобильные приложения, игры - ВСЁ БЕСПЛАТНО, в нашем закрытом телеграмм канале - Подписывайтесь:)
Вот как включить брандмауэр в Windows 11:
- Выберите «Настройки»> «Конфиденциальность и безопасность»> «Безопасность Windows»> «Брандмауэр и защита сети», затем нажмите «Общедоступная сеть».
- Щелкните переключатель брандмауэра Защитника Microsoft, чтобы включить его.
- Когда переключатель включен, брандмауэр Windows 11 снова становится активным.
Как разрешить программу в брандмауэре Windows 11
Если у вас возникли проблемы с приложением, которое не работает должным образом из-за брандмауэра Windows 11, разрешение этого единственного приложения через брандмауэр менее опасно, чем полное отключение брандмауэра. Если вы уверены, что доверяете приложению, вы можете дать ему разрешение на обход брандмауэра.
Вот как отключить брандмауэр Windows 11 для одного приложения:
- Выберите «Настройки»> «Конфиденциальность и безопасность»> «Безопасность Windows»> «Брандмауэр и защита сети» и нажмите «Разрешить приложениям через брандмауэр».
- Щелкните Изменить настройки.
- Щелкните Разрешить другое приложение.
- Щелкните Обзор и найдите приложение, которое хотите добавить.
- Щелкните Добавить.
- Щелкните ОК.
Теперь приложению разрешено обходить брандмауэр Windows 11.
Безопасно ли отключать брандмауэр Windows 11?
Отключение брандмауэра Защитника Windows безопасно только в том случае, если на вашем компьютере запущен другой брандмауэр. Если у вас нет другого брандмауэра, отключение брандмауэра Windows 11 откроет устройство для внешних атак.
Таким образом, вы можете смело отключать брандмауэр Защитника Windows, если у вас работает другой брандмауэр, но не отключайте его, если это ваш единственный брандмауэр, если у вас нет веской причины.
Разрешение отдельным приложениям обходить брандмауэр менее опасно, но только если вы уверены, что приложения, которым вы хотите разрешить обход брандмауэра, безвредны. Если вы случайно позволите вредоносному ПО обойти ваш брандмауэр, это может создать для вас множество других проблем.
Программы для Windows, мобильные приложения, игры - ВСЁ БЕСПЛАТНО, в нашем закрытом телеграмм канале - Подписывайтесь:)