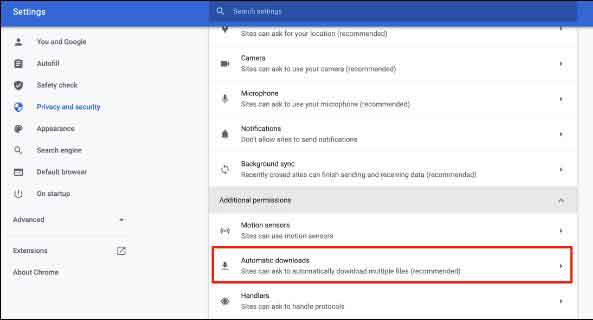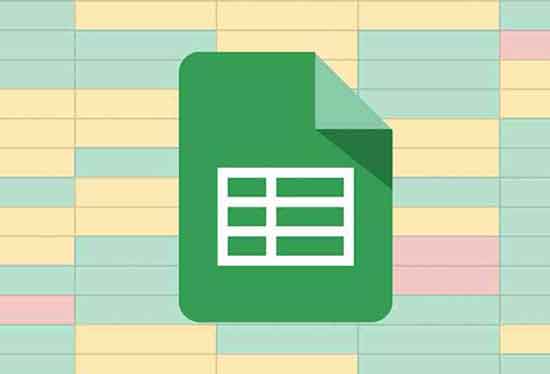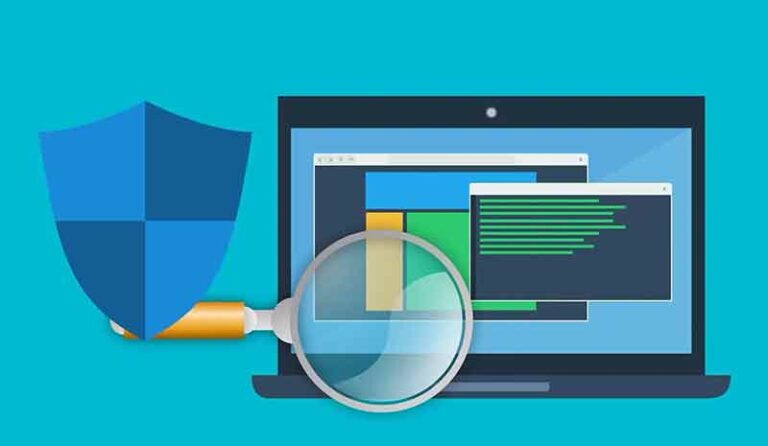Как освободить место в iCloud
Как очистить или освободить хранилище iCloud. Apple не предлагает много бесплатного хранилища iCloud, резервные копии и данные приложений могут быстро потреблять сотни гигабайт. Если ваш iCloud заполнен, вот несколько способов освободить или очистить место в хранилище iCloud.
Как освободить место в iCloud
Если вы удалите что-то из своего хранилища iCloud и у вас нет локальной резервной копии, эти данные исчезнут навсегда. Еще раз проверьте, чтобы не удалить единственную копию файла. У вас есть 30 дней на восстановление файлов, удаленных из хранилища iCloud, по истечении которых они не могут быть восстановлены.
Если вы выбрали окончательное удаление файла, он немедленно исчезнет без возможности восстановления. Мы не несем ответственности за любые данные, которые вы навсегда потеряете, следуя приведенным ниже инструкциям.
Определите, что занимает ваше пространство iCloud
Прежде чем вы сможете начать «очистку», вам нужно знать, почему все ваше пространство iCloud закончилось. Вы можете увидеть разбивку использования хранилища iCloud несколькими способами.
Программы для Windows, мобильные приложения, игры - ВСЁ БЕСПЛАТНО, в нашем закрытом телеграмм канале - Подписывайтесь:)
- Если вы используете iPhone или iPad, откройте «Настройки»> «Ваше имя»> «iCloud».
- На Mac выберите меню Apple> Системные настройки> Apple ID> iCloud.
- Если у вас есть доступ только к веб-браузеру, перейдите в iCloud.com, войдите в систему и выберите Настройки учетной записи.
Используя эту простую разбивку, вы можете быстро узнать, что занимает все ваше пространство iCloud.
Отключить резервное копирование приложений
Некоторые приложения делают резервные копии своих данных, а затем сохраняют эти резервные копии на диске iCloud. Это, конечно, хорошо, но некоторые приложения могут выполнять слишком много резервных копий или иметь слишком большие резервные копии. Вы можете вручную удалить резервные копии приложений на iPhone или iPad:
- Откройте «Настройки»> «Ваше имя»> «iCloud»> «Управление хранилищем».
- Выберите Резервное копирование.
- Выберите устройство, которым хотите управлять.
- Отключите все приложения, для которых не требуется резервное копирование.
По умолчанию вы увидите только пять приложений с самыми большими резервными копиями, но если вы выберете «Показать все приложения», вы можете отключить любые приложения, которые будут частью вашей резервной копии iCloud. Это полезно, если действительно важны более крупные резервные копии приложений. Многие резервные копии небольших приложений могут быстро складываться, и вам, вероятно, не нужно создавать резервные копии всех приложений на вашем устройстве.
Управление резервными копиями и их удаление
Резервные копии устройств ICloud, вероятно, будут самыми большими пожирателями места на вашем диске iCloud. Особенно, если у вас есть несколько устройств Apple или старые устройства с резервными копиями, которые валяются без причины!
- Откройте «Настройки»> «Ваше имя»> «iCloud»> «Управление хранилищем».
- Выберите Резервное копирование.
- Выберите устройство, которым хотите управлять.
- Выберите «Удалить резервную копию», затем «Выключить» и «Удалить».
Этот вариант имеет двойной эффект. Он удаляет резервную копию из хранилища iCloud, но также предотвращает создание новых резервных копий для этого устройства. Если у вас есть устройство, которое вы все еще используете, но вам не нужно создавать резервные копии, это лучший вариант.
Удалите вложения iMessage и голосовые заметки
Некоторые приложения Apple могут занять большую часть хранилища iCloud через некоторое время из-за накопления большого количества небольших файлов. Apple iMessage является главным виновником, и у некоторых пользователей есть огромные журналы истории чатов.
Текстовые сообщения занимают ничтожно мало места, поэтому, если вы просто хотите сэкономить место, их не стоит удалять. Много места в iMessage могут занимать мультимедийные элементы, например фотографии. К счастью, легко быстро просматривать и удалять вложения изображений, что позволяет удалять те, которые вам больше не нужны.
- Откройте приложение «Сообщения» на своем iPhone или iPad.
- Откройте обсуждаемую беседу.
- Выберите имя контакта.
- Щелкните значок информации.
- Выберите Просмотреть все.
- Нажмите кнопку Выбрать.
- Выберите все фотографии, которые хотите удалить, затем используйте кнопку «Удалить», чтобы удалить их.
Стоит отметить, что вы можете настроить iMessage на автоматическое удаление сообщений и их вложений через определенное время. Если вы посмотрите «Настройки»> «Сообщения»> «История сообщений»> «Хранить сообщения», вы можете выбрать хранение сообщений только в течение 30 дней или года, а не на неопределенный срок.
Удалить фотографии iCloud
Если вы решили использовать функцию «Фото» iCloud, все фотографии и видео, которые вы снимаете, например, на iPhone, загружаются и хранятся в iCloud. Это отличный способ сэкономить место в локальном хранилище на вашем устройстве, так как полнофункциональные версии ваших медиафайлов загружаются в iCloud и загружаются только тогда, когда вы пытаетесь их просмотреть или отредактировать.
Удаление фотографии на вашем локальном устройстве также приведет к ее удалению из фотографий iCloud и любых других устройств, подключенных к вашему Apple ID, с включенными фотографиями iCloud. Это самый простой способ освободить место в iCloud: просто удалите ненужные фотографии и видео на своем локальном устройстве Apple. Вы также можете перейти на iCloud.com и выбрать и удалить видео и фотографии в разделе «Фото».
Apple предоставляет 30-дневную подстраховку при удалении фото или видео. Вы найдете элементы, которые вы удалили, в разделе «Недавно удаленные» приложения «Фотографии». Вы можете восстановить те, которые вы случайно удалили здесь, но вы также можете навсегда удалить их до 30-дневного окна с этого экрана.
Удалите папки и файлы, чтобы освободить место в iCloud
Это самый простой совет, но да, если вы удалите папки и файлы с диска iCloud, у вас будет больше свободного места. Хотя на практике это просто, многие пользователи, вероятно, понятия не имеют, как окончательно удалить вещи из iCloud.
Проще всего это сделать в браузере:
- Подниматься iCloud.com в выбранном вами браузере.
- Войдите в систему, используя свои учетные данные Apple ID.
- Выберите iCloud Drive.
- Выберите папку или файл, который вам больше всего нужен, затем щелкните значок «Удалить».
Если вы хотите удалить файлы или папки с помощью iPhone или iPad:
- Откройте приложение “Файлы”.
- Выберите Обзор.
- В разделе «Местоположения» выберите iCloud Drive.
- Удалите файлы и папки как обычно.
Купить дополнительное пространство
Если вы очень осторожны и храните только очень избранные типы данных, вы можете управлять ими только с помощью 5 ГБ бесплатного хранилища iCloud, которое вы получаете с вашим Apple ID. Однако мы настоятельно рекомендуем вам подписаться на большее пространство.
Используя функцию В семье вы можете поделиться планами на 200 ГБ или 2 ТБ со всеми членами вашей группы семейного доступа. Все они имеют отдельные частные учетные записи, но доступное пространство для хранения динамически распределяется между пользователями.
Обычно мы не предлагаем тратить деньги на решение проблемы как лучшее решение, но планы хранения Apple исключительно дешевы и определенно стоят больше, чем хлопоты по микроуправлению пространством iCloud.
Программы для Windows, мобильные приложения, игры - ВСЁ БЕСПЛАТНО, в нашем закрытом телеграмм канале - Подписывайтесь:)