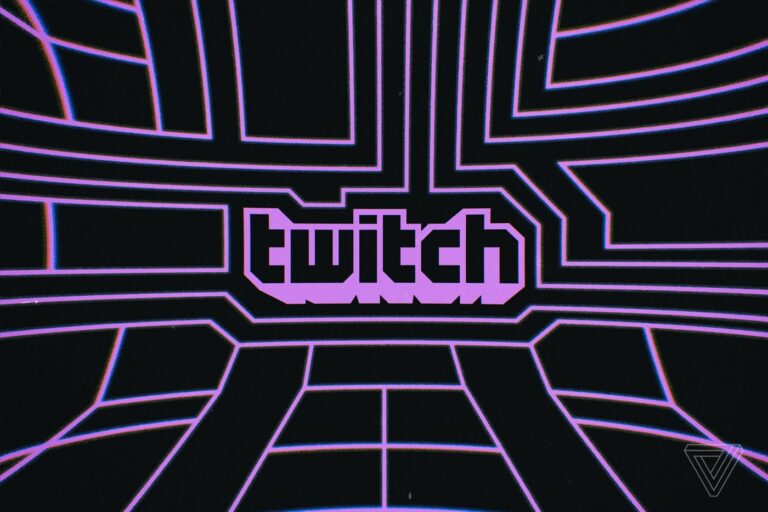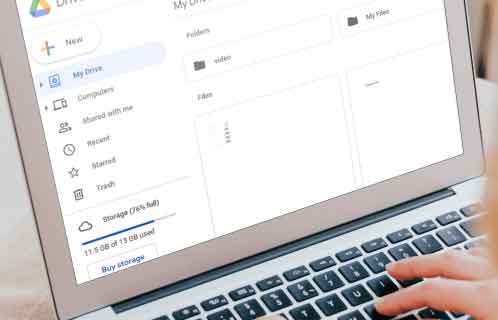Как обрезать фотографии на iPhone
- Когда вы выбираете инструмент кадрирования, появляется белое поле с определенными углами. Перетащите углы рамки к области, которую вы хотите представить, и от частей изображения, которые вы хотите удалить.
- Вы также можете повернуть изображение с помощью инструмента ориентации.
4. Используйте правило третей.
Когда вы перетаскиваете белое поле для кадрирования фотографии, внутри него появляется сетка 3 × 3. Это может помочь вам расположить изображение для лучшего кадрирования – вы можете решить центрировать изображение или использовать правило третей, чтобы привлечь внимание зрителя к определенной точке.
5. Завершите свою работу.
- Как только белая рамка будет освобождена, фотография поместится в выбранную рамку. Если вам не нравится обрезка или вы хотите ее отрегулировать, нажмите синюю кнопку сброса в нижней части экрана, и изображение вернется к исходному размеру.
- Когда вы закончите кадрирование, нажмите желтую кнопку «Готово» в правом нижнем углу, чтобы завершить кадрирование.
Редактировать и восстанавливать обрезанное фото
- После сохранения кадрированной фотографии вы не потеряете полностью исходную версию. Когда вы решите редактировать обрезанную фотографию, вы увидите новую опцию красного цвета в правом нижнем углу: «Вернуть».
- Нажмите «Восстановить», если хотите удалить обрезку и восстановить исходную фотографию.
Вернитесь к исходному состоянию, чтобы полностью исключить обрезку
Если вы решите нажать «Вернуться к исходному», обрезанная фотография будет удалена, а исходное изображение будет восстановлено.
Обрезать фото, сделав снимок экрана
Хотите обрезать фото без сохранения исходной версии? Если вы найдете изображение в Интернете, вы можете мгновенно обрезать его, сделав снимок экрана, и сохранить обрезанное фото прямо на свой телефон.
1. Сделайте снимок экрана.
- Вы можете сделать снимок экрана на своем iPhone в любое время, нажав две кнопки одновременно.
- На моделях iPhone X нажмите кнопки питания и увеличения громкости.
- На старых моделях iPhone нажмите кнопки питания и «Домой».
Для получения дополнительной информации о том, как сделать снимок экрана, прочтите “Как сделать снимок экрана на любой модели iPhone«.
Программы для Windows, мобильные приложения, игры - ВСЁ БЕСПЛАТНО, в нашем закрытом телеграмм канале - Подписывайтесь:)
2. Обрежьте или отредактируйте снимок экрана.
- После создания снимка экрана вокруг изображения появится синяя рамка. Перетащите синюю границу, чтобы поместить обрезку в сторону области фотографии, которую вы хотите выделить, и от области, которую вы хотите обрезать.
- Вы также можете использовать инструменты ниже, чтобы нарисовать или отметить свою фотографию.
- Когда вы закончите обрезку и редактирование, нажмите синюю кнопку «Готово» в верхнем левом углу экрана.
3. Сохраните снимок экрана в приложении “Фото”.
- После завершения печати у вас будет возможность сохранить снимок экрана в приложении «Фото» на вашем iPhone или удалить его, если хотите.
- Чтобы сохранить обрезанный снимок экрана, нажмите «Сохранить в фото».
Программы для Windows, мобильные приложения, игры - ВСЁ БЕСПЛАТНО, в нашем закрытом телеграмм канале - Подписывайтесь:)