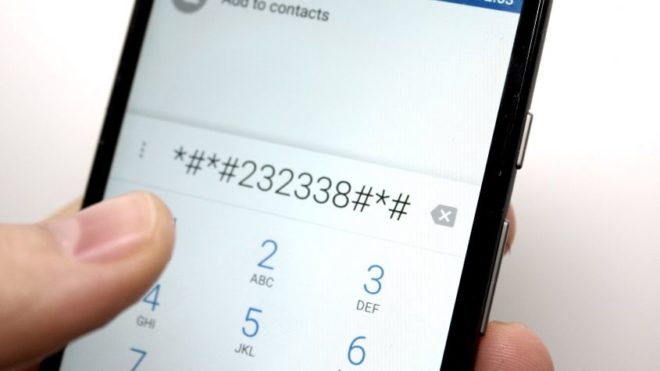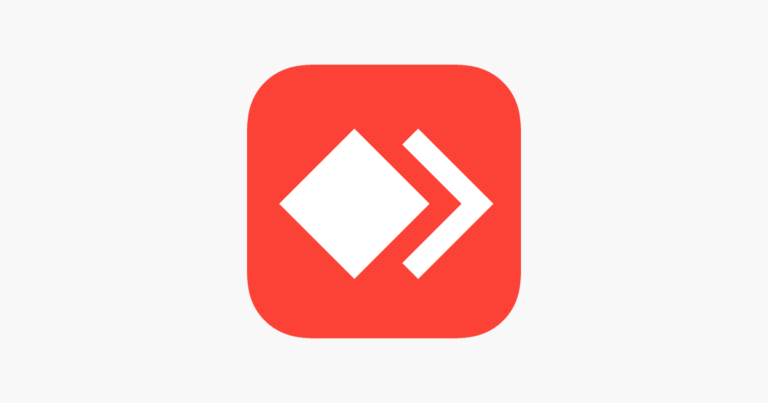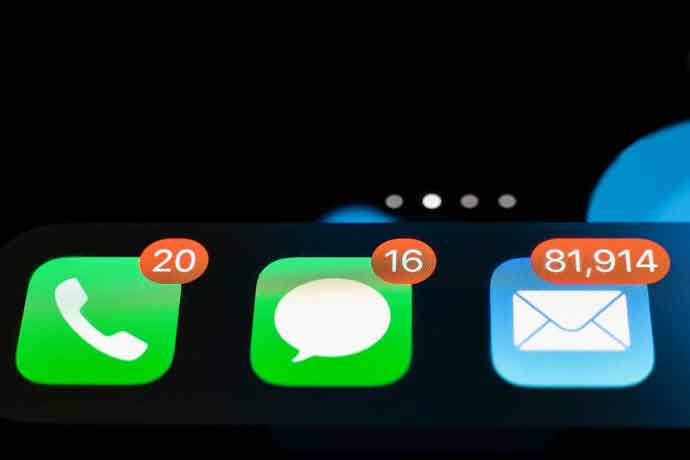Как клонировать жесткий диск на SSD

Как клонировать жесткий диск на SSD? Большинство компьютеров в настоящее время поставляются с жесткими дисками (HDD), но вы можете повысить производительность компьютера, если перейдете на твердотельный накопитель (SSD).
Но когда вы покупаете SSD для своего компьютера, вам нужно будет скопировать жесткий диск (или клонировать жесткий диск), чтобы перенести операционную систему и все файлы на новый диск. Вот как клонировать жесткий диск на ssd на Mac или ПК с Windows 10.
Как клонировать жесткий диск на SSD в Windows 10
Программы для Windows, мобильные приложения, игры - ВСЁ БЕСПЛАТНО, в нашем закрытом телеграмм канале - Подписывайтесь:)
Как клонировать жесткий диск на SSD
- Загрузите бесплатную версию EaseUS Все. Вам нужно будет ввести свой адрес электронной почты, чтобы скачать приложение.
- Следуйте инструкциям на экране, чтобы установить программу клонирования жесткого диска на свой компьютер.
- Вставьте SSD в свой компьютер. Убедитесь, что SDD подключен правильно. Если на вашем компьютере есть место только для одного диска, вам может потребоваться подключить SSD с адаптером USB-SATA или внешней док-станцией для процесса клонирования. Затем вы можете вставить SSD после завершения процесса.
- Щелкните значок увеличительного стекла в левом нижнем углу экрана и введите «Управление компьютером» в поле поиска.
- Затем нажмите “Открыть”.
- В окне «Управление компьютером» инициализируйте твердотельный накопитель при появлении соответствующего запроса. Если вам не предлагается инициализировать диск, вы можете щелкнуть диск правой кнопкой мыши и выбрать «Инициализировать диск». Если вы не знаете, какой диск является источником, а какой – новым SSD, вы можете это увидеть, посмотрев на их размер.
- Выберите тот же раздел, что и исходный диск. Чтобы найти его, вы можете щелкнуть правой кнопкой мыши исходный диск и выбрать «Свойства». Затем выберите вкладку Volumes, где вы найдете стиль раздела, которым должен быть GUID Partition Table (GPT) или Master Boot Record (MBR). Затем выберите тот же стиль раздела для вашего SSD.
- Щелкните ОК.
- Откройте приложение EaseUS Todo.
- Щелкните значок «Клонировать» на левой боковой панели. Если вы его не видите, щелкните три горизонтальные линии в верхнем левом углу окна, чтобы развернуть меню.
- Выберите исходный жесткий диск и нажмите Далее. Это исходный диск, с которого вы клонируете операционную систему и файлы.
- Затем выберите целевой диск или твердотельный накопитель, но не нажимайте «Далее».
- Затем нажмите «Дополнительные параметры» и выберите «Оптимизировать для SSD». Это гарантирует, что ваши разделы выровнены и вы получите максимальную отдачу от SSD.
- Щелкните ОК, затем ДАЛЕЕ.
- Нажмите «Продолжить», когда программа предложит клонировать жесткий диск.
- Дождитесь завершения процесса клонирования. Это может занять некоторое время, в зависимости от размера жесткого диска.
- По завершении процесса клонирования нажмите «Готово».
Как загрузиться с SSD после клонирования в Windows
После создания клона жесткого диска вы можете начать загрузку с SSD, чтобы использовать свой компьютер. Вот шаги по загрузке с SSD после клонирования жесткого диска.
- Вставьте SSD в свой компьютер. Если вы прошли процесс клонирования с помощью внешнего SDD, вам необходимо вставить его в свой компьютер, прежде чем вы сможете с него загрузиться. Если вам удалось клонировать жесткий диск Windows, вы можете пропустить этот шаг.
- Перезагрузите компьютер и перейдите в программу настройки BIOS. В зависимости от модели вашего компьютера вам нужно нажимать ESC, F1, F2, F8 или F10 во время перезагрузки компьютера. Вы можете найти ключ BIOS в Интернете или проверить экран загрузки.
- Затем перейдите в раздел Boot. Вы увидите на экране инструкции по навигации по меню BIOS.
- Переместите свой SSD в верхнюю часть списка. Вы можете использовать клавиатуру, чтобы изменить порядок загрузки диска. Если вы поместите свой SSD в верхнюю часть списка, ваш компьютер сначала загрузится с этого диска.
- Выйдите из главного меню BIOS.
- Подождите, пока ваш компьютер перезагрузится.
- Откройте проводник Windows и щелкните «Этот компьютер» на левой боковой панели, чтобы подтвердить, что твердотельный накопитель является вашим новым диском C :. Вы можете сказать, что ваш SSD – это новый диск C, посмотрев на размер.
Как клонировать жесткий диск MAC
Если у вас есть компьютер под управлением Mac OSX, вы можете выполнить клонирование с помощью Дисковой утилиты. Система называет этот процесс «Восстановлением», а не клонированием, поскольку вы восстанавливаете данные с одного исходного диска на другой.
- Вставьте SSD-накопитель в Mac.
- Затем перезагрузите Mac, удерживая клавиши Command + R на клавиатуре. Вы попадете в меню восстановления Apple.
- Отпустите клавиши, когда на экране появится логотип Apple.
- Когда ваш компьютер запустится, щелкните Дисковые утилиты.
- Затем выберите свой SSD на левой боковой панели.
- Затем нажмите «Восстановить».
- Затем выберите диск, который вы хотите клонировать, в раскрывающемся меню. Если вы хотите скопировать во все файлы, обязательно выберите жесткий диск, а не базовую систему.
- Дождитесь завершения процесса восстановления.
- По завершении процесса восстановления нажмите «Готово».
Как загрузиться с SSD после клонирования на Mac
- Перезагрузите ваш Mac.
- Во время перезагрузки нажмите и удерживайте клавишу «Option».
- В меню переключателя загрузки выберите свой SSD.
- Продолжайте перезагружать компьютер Mac.
Если вы хотите узнать больше о различия между SSD и HDD, смотрите нашу статью здесь. Мы только что видели, как клонировать HDD на SSD.
Программы для Windows, мобильные приложения, игры - ВСЁ БЕСПЛАТНО, в нашем закрытом телеграмм канале - Подписывайтесь:)