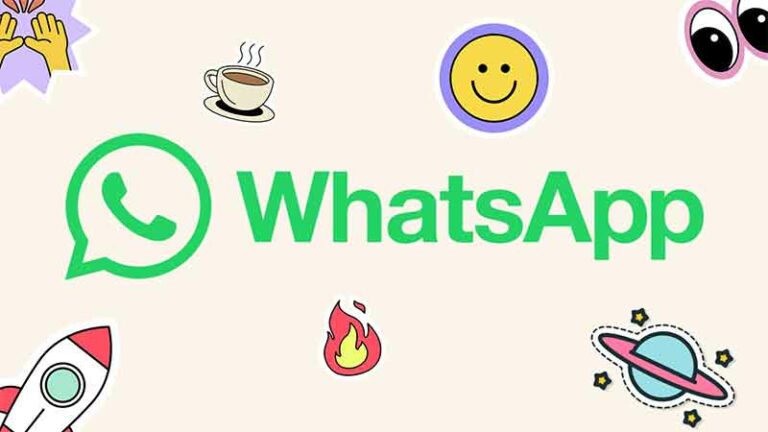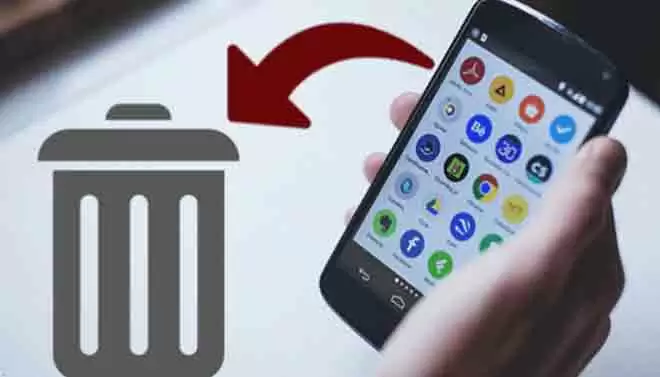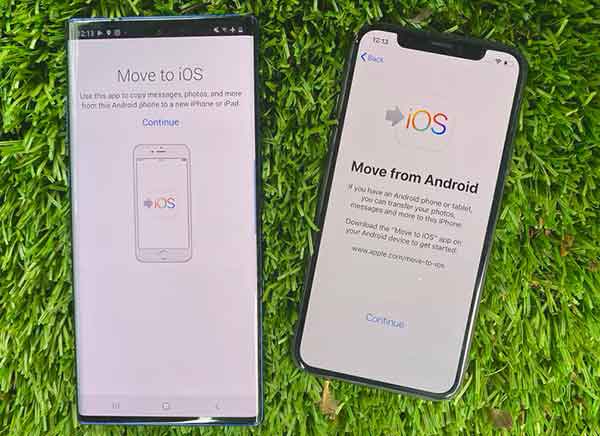Как изменить название AirPods
Беспроводные наушники Apple AirPods – один из самых популярных вариантов Bluetooth, доступных сегодня на рынке. Эти крошечные наушники легко сочетаются с любым устройством Apple (и не только), отличным качеством звука и удобством использования, что делает их идеальным аксессуаром для прослушивания музыки и общения в дороге.
Вы должны знать, что есть много способов настроить параметры AirPods. В этой статье рассказывается, как переименовать AirPods, но мы также дадим вам несколько советов и уловок, чтобы в полной мере использовать наушники.
Прежде чем менять название наушников AirPods, давайте сначала рассмотрим некоторую информацию, которую вам может понадобиться знать, прежде чем двигаться дальше.
По умолчанию наушники отображают имя в следующем формате: AirPods из (Ваше имя). Это нормально для большинства пользователей, но если вы хотите, чтобы ваши наушники выделялись на фоне остальных или имели несколько пар, изменение названия является обязательным.
Программы для Windows, мобильные приложения, игры - ВСЁ БЕСПЛАТНО, в нашем закрытом телеграмм канале - Подписывайтесь:)
Вы должны сначала подключить свои AirPods к устройству Apple. Большинство элементов управления доступны только на продуктах Apple. Если вы уже это сделали, читайте дальше. Если нет, следуйте этим инструкциям:
- Откройте чехол AirPod, нажмите и удерживайте кнопку на задней панели.
- Когда AirPods появятся на экране, нажмите «Подключить».
- Ваши AirPods автоматически подключатся к вашему устройству Apple.
Конечно, вы также можете сделать это с Mac. Перейдите в «Настройки», затем в «Bluetooth» и, наконец, нажмите и удерживайте кнопку на задней панели AirPods, чтобы соединить их. После сопряжения вы можете управлять элементами управления и обновлять имя.
Есть два способа изменить имя ваших AirPods: через iPhone / iPad или через Mac. В следующих разделах представлены пошаговые инструкции по каждому способу.
Переименуйте AirPods с помощью iPhone или iPad
Если ваши AirPods сопряжены с устройством iOS, следуйте этим инструкциям:
- Зайдите в «Настройки» на своем iPad или iPhone и выберите Bluetooth. Включите Bluetooth и выполните сопряжение AirPods с вашим устройством.
- Найдите свои AirPods в разделе «Мои устройства» и нажмите значок «i» справа.
- Нажмите «Имя» в следующем меню и переименуйте AirPods по своему усмотрению. Нажмите Готово, и все готово.
Если вы не видите параметры, это потому, что ваши AirPods в настоящее время не подключены. Откройте кейс и попробуйте еще раз. Если вы видите «Подключено» рядом с вашими AirPods, они готовы.
Измените имя AirPods с помощью Mac
Как вы знаете, AirPods также можно подключить к компьютерам Apple! Для конференц-связи, вызовов FaceTime или воспроизведения видео вы можете использовать маленькие беспроводные наушники с компьютером. Если вам нужно изменить имя своих AirPods, следуйте этим инструкциям, чтобы сделать это на Mac:
- Щелкните значок Apple в правом верхнем углу главного экрана Mac, затем щелкните «Системные настройки».
- Нажмите на параметры Bluetooth. Включите Bluetooth и выполните сопряжение AirPods с Mac.
- Перейдите к своим AirPods в разделе «Устройства» и щелкните правой кнопкой мыши, чтобы открыть всплывающее окно.
- Выберите «Переименовать» и не стесняйтесь проявлять творческий подход к новому имени. Подтвердите, нажав кнопку «Переименовать» еще раз.
Если возможность переименовать ваши AirPods не отображается, это потому, что они не подключены. Откройте чехол и нажмите AirPods.
Как изменить параметры AirPods?
Помимо изменения имени, есть еще несколько советов по настройке AirPods в соответствии с вашими предпочтениями.
Как изменить настройки AirPods, двойное нажатие
Меню Bluetooth AirPods позволяет изменять параметры двойного касания для каждого модуля. Настройки включают:
- Переход к следующей или предыдущей дорожке
- Остановка, пауза или воспроизведение аудио, будь то музыка, подкасты или аудиокниги.
- Дважды нажмите, чтобы активировать Siri и использовать его для управления звуком или использования других функций Siri.
Настройки микрофона
По умолчанию микрофон AirPod работает автоматически, поэтому не имеет значения, какой модуль вы используете. Однако вы можете установить его на «Всегда справа» / «Всегда слева». Таким образом, только выбранная гарнитура действует как микрофон, даже когда она находится внутри футляра или вдали от уха.
Как изменить обнаружение уха
AirPods знают, что они у вас в ухе. Если вы удалите их, воспроизведение остановится или остановится автоматически (когда оба наушника выключены).
Отключение автоматического определения уха означает, что звук будет продолжать воспроизводиться, даже если вы не наденете наушники. Рекомендуется оставить эту функцию по умолчанию, так как это помогает сэкономить заряд батареи.
Как отслеживать AirPods
На первый взгляд может показаться, что AirPods легко потерять. Но как только вы начнете их использовать, вы поймете, что шансы на то, что они упадут, ничтожны или равны нулю, даже если вы убежите.
Однако вы можете использовать Find My iPhone, чтобы найти наушники, если вы можете их переместить, иначе они попадут в чужие руки. Работает с iCloud.com или из приложения «Найди мой iPhone».
Как продлить срок службы батареи AirPods?
AirPods обеспечивают около пяти часов автономной работы без подзарядки, а зарядка не занимает много времени. Но если вы хотите расходовать меньше батареи, вы можете использовать только один наушник, в то время как другой заряжается и меняет его по мере необходимости.
Чтобы это работало плавно, вам нужно оставить включенными параметры автоопределения и микрофона. И не волнуйтесь, вы сможете слушать стереозвук с помощью AirPod.
Индикаторы состояния зарядного футляра
Цвет индикатора состояния в центре зарядного футляра AirPod согласован по цвету. С наушниками внутри футляр показывает состояние заряда AirPods. Например, желтый цвет указывает на то, что уровень заряда меньше полного. Зеленый же означает полную зарядку. Мигающий свет означает, что наушники готовы к подключению.
Делитесь телефонными звонками и музыкой
С AirPods очень легко делиться музыкой и телефонными звонками. Вам просто нужно отдать один из наушников другу или члену семьи, и все. Однако только один бутон одновременно может работать как микрофон.
Ваши вопросы
Мы включили этот раздел, чтобы ответить на ваши часто задаваемые вопросы об Apple AirPods.
Могу ли я переименовать AirPods на Android?
К сожалению нет. Хотя многие пользователи Android предпочитают использовать AirPods от Apple, невозможно изменить какие-либо элементы управления или настроить наушники без одного из продуктов Apple, перечисленных выше.
Как восстановить заводские настройки AirPods?
Если у вас возникла проблема с вашими AirPods или вы собираетесь передать их кому-то, вы можете сбросить их. Откройте чехол и перейдите в Настройки на вашем iPhone. Коснитесь «Bluetooth». Коснитесь значка «i» рядом с AirPods. Нажмите «Забыть устройство».
Вы хотите знать больше
По сравнению с другими беспроводными наушниками AirPods предлагают больше возможностей настройки. Изменение имени придает ему индивидуальность, но параметры двойного нажатия, вероятно, наиболее полезны. В любом случае, теперь вы знаете все приемы, позволяющие максимально эффективно использовать AirPods.
Вы используете AirPods для прослушивания музыки, звонков или подкастов? Поделитесь своими предпочтениями с остальной частью сообщества в комментариях ниже.
Программы для Windows, мобильные приложения, игры - ВСЁ БЕСПЛАТНО, в нашем закрытом телеграмм канале - Подписывайтесь:)