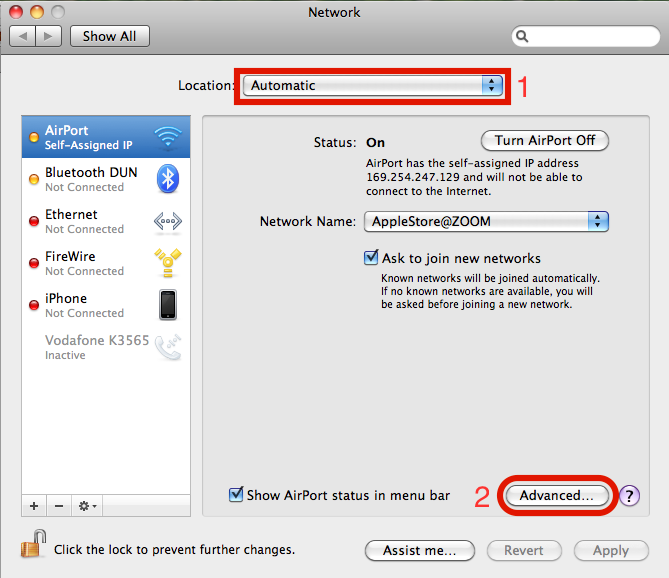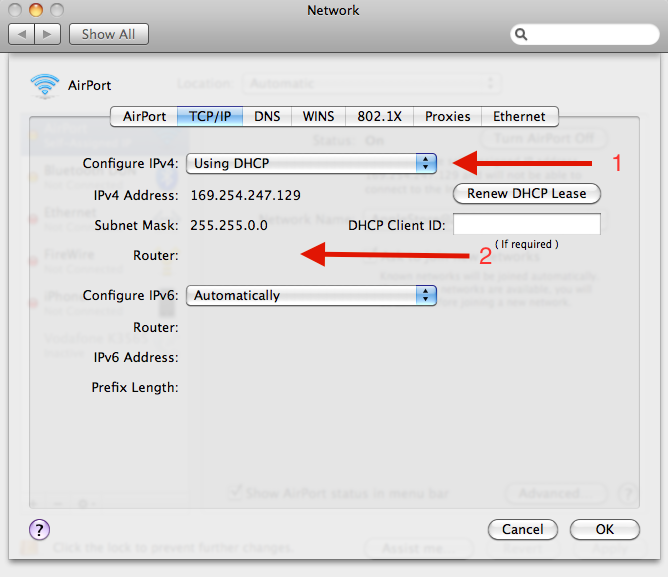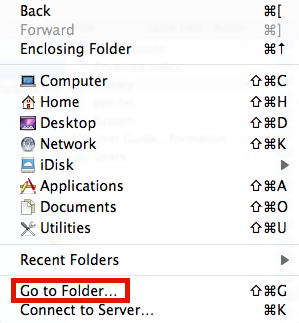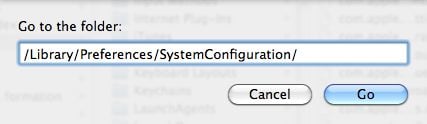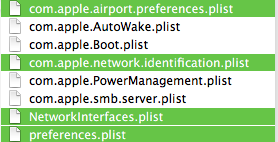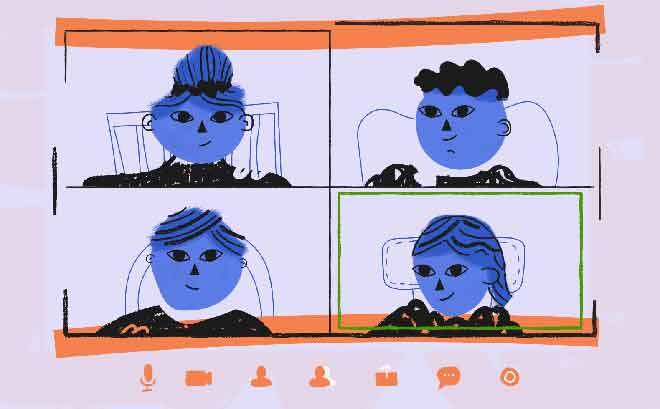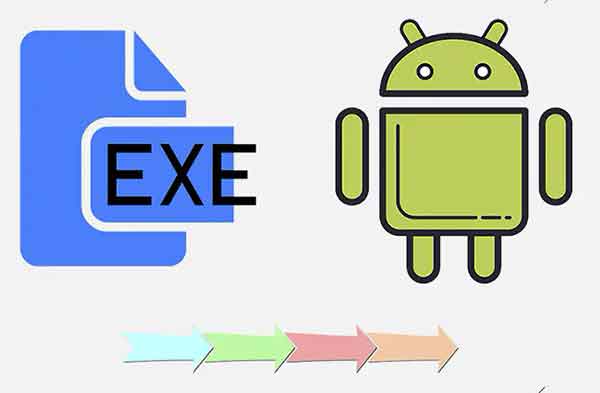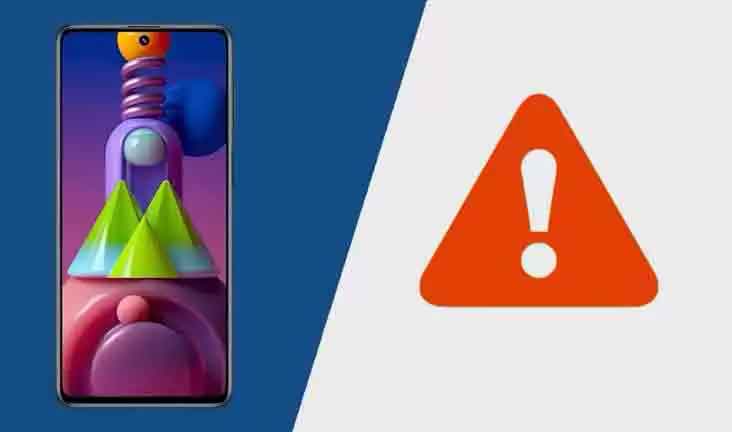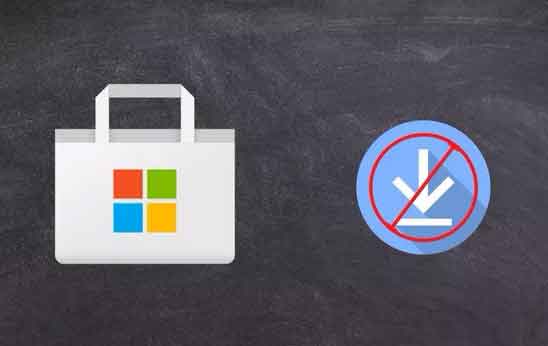Как исправить распространенную проблему с подключением к Wi-Fi: самоназначаемый IP-адрес на MacBook
Здесь вы найдете несколько решений, которые помогут вам решить проблему с Wi-Fi на MacBook. Иногда на новом месте нам приходится подключать наш MacBook к локальной сети Wi-Fi для выхода в Интернет.
Иногда Wi-Fi может быть уже подключен, но мы все еще не можем получить доступ к Интернету. В этом случае сначала проверьте значок Wi-Fi вашего MacBook в строке меню.
Если вы видите восклицательный знак ( ! ) на значке Wi-Fi в строке меню, как показано на рисунке выше, это означает, что возникла проблема с сетью. Нажмите на значок Wi-Fi, и вы, вероятно, увидите следующее раскрывающееся меню.
Программы для Windows, мобильные приложения, игры - ВСЁ БЕСПЛАТНО, в нашем закрытом телеграмм канале - Подписывайтесь:)
Как исправить распространенную проблему с подключением к Wi-Fi: самоназначаемый IP-адрес на MacBook
Проблемы с подключением к Интернету могут быть вызваны многими причинами, одной из которых является проблема с самоназначаемым IP-адресом. Если вы используете Mac OS X 10.5 или более позднюю версию и столкнулись с этой проблемой, попробуйте следующее.
Проверьте свои сетевые настройки
Для начала перейдите в меню Apple > Системные настройки > Сеть.
В этой части вы должны убедиться, что для параметра «Местоположение» (1) установлено значение «Автоматически», как показано на рисунке ниже, затем нажмите «Дополнительно» (2).
После того, как вы нажмете «Дополнительно» (2), появится новое окно, как показано на рисунке ниже. Нажмите на вкладку TCP/IP, чтобы просмотреть это окно.
Вы должны увидеть две вещи: настроить IPv4 (1) и маршрутизатор (2). Если для настройки IPv4 установлено значение «Использовать DHCP», а поле «Маршрутизатор» пусто, попробуйте выполнить следующие действия для решения проблемы.
Сбросить конфигурацию сети
- Щелкните значок Finder, затем в строке меню нажмите «Перейти» > «Перейти к папке».
- После того, как вы нажмете «Перейти к папке», введите: /Library/Preferences/SystemConfiguration/
Примечание. Это сбросит все настройки вашей сети. Не стесняйтесь продолжать, если у вас нет проблем с потерей конфигурации сети.
- Удалите файлы, выделенные на картинке ниже. Вас попросят ввести пароль администратора.
- Перезагрузите MacBook. После входа попробуйте подключиться к тому же Wi-Fi. Проверьте и убедитесь, что IP-адрес маршрутизатора заполняет поле Router в окне Advanced.
Продлить аренду DHCP
Вот что вам нужно сделать:
- В строке меню нажмите на логотип Apple
- Затем перейдите в Системные настройки.
- Перейти к настройкам сети
- Выберите свой Wi-Fi или Ethernet
- Выберите Дополнительно и перейдите на вкладку TCP/IP.
- Найдите строку «Адрес IPv4» и нажмите «Обновить аренду DHCP» рядом с ней.
- Наконец, нажмите ОК.
Создайте новое сетевое расположение
Если предыдущие предложения не внесли никаких изменений, попробуйте следующее:
- В строке меню нажмите на логотип Apple
- Затем перейдите в Системные настройки.
- Перейти к настройкам сети
- Щелкните раскрывающееся меню рядом с пунктом «Местоположение».
- Затем нажмите «Изменить местоположения».
- Нажмите на “+”
- Введите название места
- Нажмите Готово.
- Затем выберите Ethernet или Wi-Fi.
- Нажмите «Дополнительно», а затем выберите вкладку «TCP/IP».
- Найдите строку «Адрес IPv4» и нажмите «Обновить аренду DHCP» рядом с ней.
- Наконец, нажмите ОК.
Сбросить брандмауэр
Еще ничего? Пришло время сбросить брандмауэр. Вот как:
- Открыть Finder
- Нажмите «Перейти» > «Перейти к папке».
- Когда появится всплывающее окно, введите следующее: /Macintosh HD/Library/Preferences/
- Найдите файл: com.apple.alf.plist
- Удалить этот файл
- Перезагрузите Mac.
Установить порядок обслуживания
Выполните следующие действия:
- Нажмите на логотип Apple и перейдите в «Системные настройки».
- Перейти к настройкам сети
- Найдите кнопку шестеренки внизу и нажмите на нее
- Нажмите на опцию Установить порядок обслуживания
- Поместите службы вверху списка, перетащив их туда.
Изменение DNS-серверов
Смена DNS-серверов помогла многим пользователям избавиться от проблемы. Попробуйте:
- В строке меню нажмите на логотип Apple
- Затем перейдите в Системные настройки.
- Перейти к настройкам сети
- Выберите свой Wi-Fi или Ethernet
- Выберите «Дополнительно»
- Нажмите на вкладку DNS
- Далее нажмите на «+»
- Добавьте следующие числа:
- 8.8.8.8
- 8.8.4.4
- 1.1.1.1
- 9.9.9.9
- Наконец, нажмите ОК.
Если вы попробовали все эти предложения, но по-прежнему сталкиваетесь с той же проблемой, обратитесь в службу поддержки Apple.
Программы для Windows, мобильные приложения, игры - ВСЁ БЕСПЛАТНО, в нашем закрытом телеграмм канале - Подписывайтесь:)