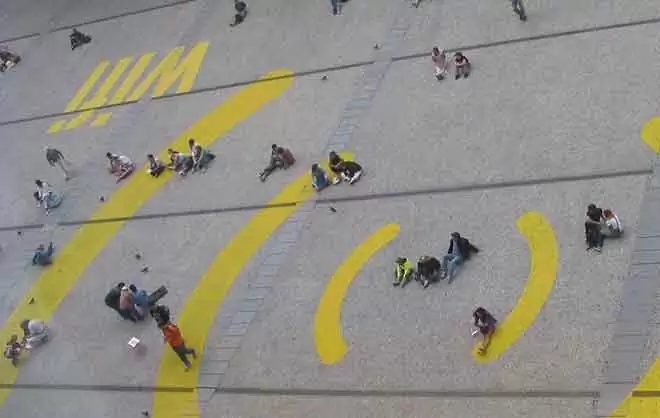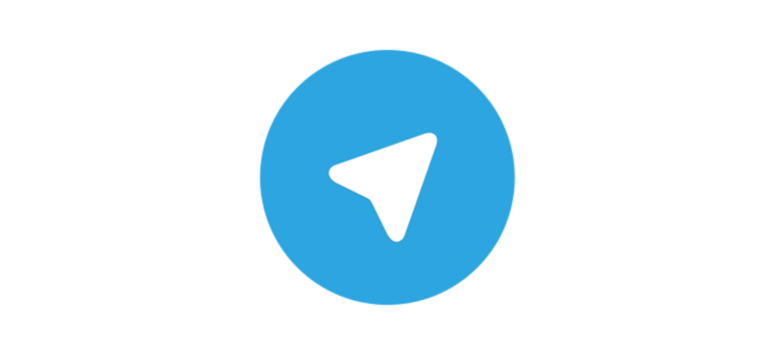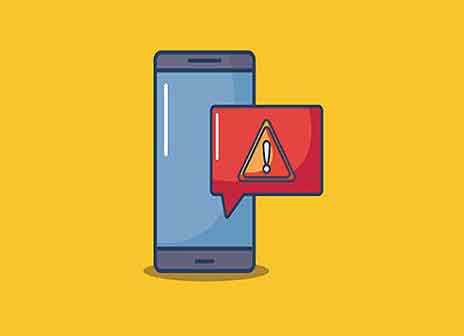Как исправить Firefox, не воспроизводящий видео
Mozilla Foundation разработала Mozilla Firefox как браузер с открытым исходным кодом. Он был выпущен в 2003 году и вскоре приобрел широкую популярность благодаря удобному интерфейсу и широкому спектру доступных расширений. Однако популярность Firefox пошла на убыль, когда был выпущен Google Chrome. С тех пор оба соревнуются друг с другом.
У Firefox по-прежнему есть преданные фанаты, которые все еще предпочитают этот браузер. Если вы один из них, но расстраиваетесь из-за того, что Firefox не воспроизводит видео, не волнуйтесь. Читайте дальше, чтобы узнать, как исправить Firefox, который не воспроизводит видео.
Как исправить Firefox, не воспроизводящий видео
Почему Firefox не воспроизводит видео, возникает ошибка?
Причины возникновения этой ошибки могут быть разными, а именно:
- Устаревшая версия Firefox
- Расширения Firefox и функции ускорения
- Кеш-память и файлы cookie повреждены
- Файлы cookie и всплывающие окна отключены
Перед запуском любого расширенного устранения неполадок вы должны сначала попытаться перезагрузить компьютер и проверить, исправлена ли проблема Firefox, не воспроизводящая видео, или нет.
Программы для Windows, мобильные приложения, игры - ВСЁ БЕСПЛАТНО, в нашем закрытом телеграмм канале - Подписывайтесь:)
1. Перейдите в меню «Пуск»> «Завершение работы»> «Перезагрузить», как показано.
После перезагрузки компьютера запустите Firefox и проверьте, воспроизводятся ли видео. Надеюсь, проблема решена. Если нет, продолжайте использовать описанные ниже методы.
Метод 1. Обновите Firefox
Если вы не установили последнюю версию Fire Fox, при попытке воспроизвести видео в этом веб-браузере могут возникнуть проблемы. В вашей текущей версии Firefox могут быть ошибки, которые может исправить обновление. Выполните следующие действия, чтобы обновить его:
1. Запустите браузер Firefox, а затем откройте меню, щелкнув значок с тремя черточками. Выберите Help, как показано ниже.
2. Затем нажмите «О Firefox», как показано ниже.
3. В новом открывшемся окне Firefox проверит наличие обновлений. Если обновления недоступны, будет отображаться сообщение о том, что Firefox обновлен, как показано ниже.
4. Если доступно обновление, Firefox автоматически установит его.
5. Наконец, перезапустите браузер.
Если проблема не исчезла, попробуйте следующее решение.
Метод 2: отключить аппаратное ускорение
Аппаратное ускорение – это процесс, в котором конкретным аппаратным компонентам назначаются определенные задачи для улучшения работы программы. Функция аппаратного ускорения в Firefox предлагает удобство и скорость, но также может содержать ошибки, вызывающие ошибки. Поэтому вы можете попробовать отключить аппаратное ускорение, чтобы Firefox не воспроизводил видео.
1. Запустите Firefox и откройте меню, как раньше. Выберите Настройки, как показано на изображении ниже.
2. Затем снимите флажок «Использовать рекомендуемые параметры производительности» на вкладке «Производительность».
3. Затем снимите флажок «Использовать аппаратное ускорение, если доступно».
4. Наконец, перезапустите Firefox. Проверьте, может ли Firefox воспроизводить видео.
Метод 3: отключите расширения Firefox
Надстройки, включенные в браузере Firefox, могут мешать работе веб-сайтов и препятствовать воспроизведению видео. Выполните следующие действия, чтобы отключить надстройки и исправить Firefox, который не воспроизводит видео:
1. Запустите Firefox и его меню. Здесь нажмите «Надстройки» и «Темы», как показано ниже.
2. Затем щелкните Расширения на левой панели, чтобы просмотреть список дополнительных расширений.
3. Щелкните три точки рядом с каждой надстройкой и выберите «Удалить». Например, на прилагаемом снимке экрана мы удалили расширение Enhancer для YouTube.
4. После удаления ненужных надстроек перезапустите браузер и проверьте, решена ли проблема.
Если проблема с воспроизведением видео в Firefox не устранена, вы также можете очистить кеш браузера и файлы cookie.
Метод 4. Удалите кеш браузера и файлы cookie.
Если файлы кэша и файлы cookie вашего браузера повреждены, это может привести к тому, что Firefox не будет воспроизводить видео. Вот как удалить кеши и файлы cookie из Firefox:
1. Откройте Firefox. Перейдите в боковое меню> Настройки, как вы делали раньше.
2. Затем щелкните Конфиденциальность и безопасность на левой панели. На это указывает значок замка, как показано на изображении ниже.
3. Затем прокрутите вниз до параметра «Файлы cookie и данные сайта». Щелкните Очистить данные, как выделено.
4. Затем установите флажки рядом с «Файлы cookie», «Данные сайта» и «Кэшированный веб-контент» в появившемся всплывающем окне.
5. Наконец, нажмите «Стереть» и перезапустите веб-браузер.
Проверьте, сработал ли описанный выше метод для устранения проблемы с воспроизведением видео в Firefox. Если нет, переходите к следующему решению.
Метод 5: разрешить автовоспроизведение в Firefox
Если у вас возникла проблема «видео из Twitter не воспроизводятся в Firefox», возможно, в вашем браузере не включено автовоспроизведение. Вот как исправить ошибку Firefox не воспроизводит видео:
1. Перейдите на веб-сайт, на котором не воспроизводятся видео, с помощью Firefox. Здесь Twitter показан в качестве примера.
2. Затем щелкните значок замка, чтобы развернуть его. Здесь нажмите на боковую стрелку, как показано ниже.
3. Затем выберите «Дополнительная информация», как показано ниже.
4. В меню страницы «О программе» перейдите на вкладку «Разрешения».
5. В разделе «Автозапуск» снимите флажок «Использовать по умолчанию».
6. Затем нажмите Разрешить аудио и видео. См. Изображение ниже для ясности.
Включить автовоспроизведение для всех веб-сайтов
Вы также можете убедиться, что функция автовоспроизведения разрешена для всех веб-сайтов по умолчанию следующим образом:
1. Перейдите в боковое меню> Настройки> Конфиденциальность и безопасность, как описано в методе 4.
2. Прокрутите вниз до «Разрешения» и нажмите «Настройки автозапуска», как выделено.
3. Убедитесь, что здесь включен параметр «Разрешить аудио и видео». Если нет, выберите его из раскрывающегося меню, как показано на изображении ниже.
4. Наконец, перезапустите браузер. Проверьте, решена ли проблема «видео не воспроизводятся в Firefox». Если это не так, читайте ниже.
Метод 6. Разрешить файлы cookie, историю и всплывающие окна
Некоторые веб-сайты требуют, чтобы в браузере были включены файлы cookie и всплывающие окна для потоковой передачи данных и аудио-видео контента. Следуйте инструкциям, приведенным здесь, чтобы разрешить файлы cookie, историю и всплывающие окна в Firefox:
Разрешить куки
1. Запустите браузер Firefox и перейдите в Боковое меню> Настройки> Конфиденциальность и безопасность, как описано выше.
2. В разделе «Файлы cookie и данные сайта» нажмите «Управление исключениями», как показано.
3. Здесь убедитесь, что ни один веб-сайт не добавлен в список исключений для блокировки файлов cookie.
4. Переходите к следующему шагу, не покидая этой страницы.
Разрешить историю
1. На той же странице прокрутите вниз до раздела История.
2. Выберите, чтобы запомнить историю из раскрывающегося меню.
3. Перейдите к следующему шагу, не выходя со страницы настроек.
Разрешить всплывающие окна
1. Вернитесь на страницу «Конфиденциальность и безопасность» в разделе «Разрешения».
2. Здесь снимите флажок рядом с Блокировать всплывающие окна, как показано ниже.
Выполнив описанные выше шаги, попробуйте воспроизвести видео в Firefox.
Если проблема с воспроизведением видео в Firefox не устранена, перейдите к следующим методам, чтобы обновить Firefox и перезагрузить компьютер.
Метод 7: обновите Firefox
Когда вы используете опцию «Обновить Firefox», ваш браузер сбрасывается, потенциально исправляя любые незначительные проблемы, которые у вас есть. Вот как обновить Firefox:
1. В браузере Firefox перейдите в боковое меню> Справка, как показано ниже.
2. Затем щелкните Подробнее об устранении неполадок, как показано ниже.
3. На экране появится страница с информацией об устранении неполадок. Наконец, нажмите «Обновить Firefox», как показано ниже.
Мы надеемся, что это руководство было полезным, и вы смогли решить проблему, из-за которой Firefox не воспроизводит видео. Также сообщите нам, какой метод лучше всего подходит для вас. Наконец, если у вас есть какие-либо вопросы или предложения по этой статье, не стесняйтесь писать их в разделе комментариев ниже.
Программы для Windows, мобильные приложения, игры - ВСЁ БЕСПЛАТНО, в нашем закрытом телеграмм канале - Подписывайтесь:)