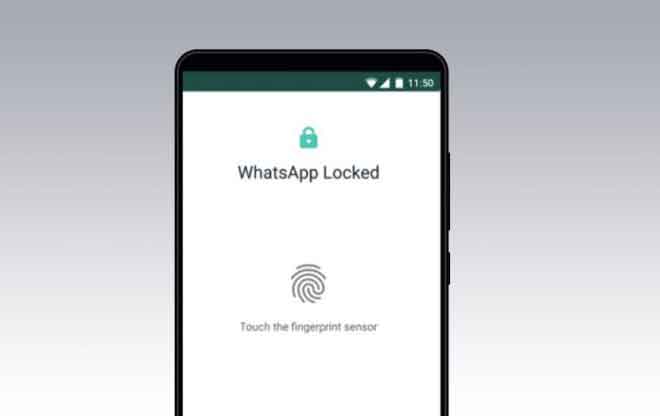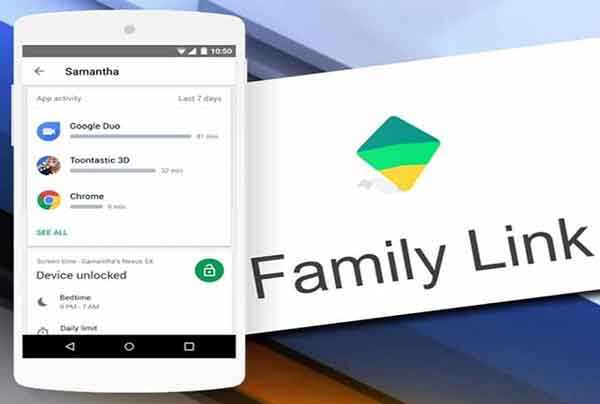Как использовать Photoshop на iPad
Редактируйте изображения с помощью сенсорного экрана и Apple Pencil. Если у вас есть учетная запись Adobe Creative Cloud, которая включает Фотошоп (даже с подпиской Adobe за 10 долларов в месяц) вы можете использовать Photoshop на iPad.
Какие модели iPad поддерживает Photoshop?
Photoshop работает на самых разных iPad. с iPadOS 13.1 и более поздних версий, включая все версии iPad Pro, iPad 5–7 поколений, iPad mini 4 и 5 поколений и iPad Air (3-го поколения и iPad Air 2).
Вы также можете использовать оба поколения Apple Pencil, совместимые с вашим iPad. Однако Adobe рекомендует 12,9-дюймовый iPad Pro и Apple Pencil второго поколения как лучший планшет для Photoshop.
Чем отличается Photoshop для iPad
Использование Photoshop на iPad очень похоже на использование Photoshop su Mac и Windows. Формат файла также точно такой же; все файлы Photoshop, сохраненные в виде облачных документов, будут доступны на вашем iPad, настольном или портативном компьютере.
Программы для Windows, мобильные приложения, игры - ВСЁ БЕСПЛАТНО, в нашем закрытом телеграмм канале - Подписывайтесь:)
Однако использование Photoshop на iPad не делает всего того, что приложение может делать на компьютере; несколько функций, таких как кривые, уточнение краев, поворот холста, улучшенная чувствительность кисти и интеграция с Lightroom. Векторные инструменты, такие как фигуры, пока не поддерживаются и не обещаются.
Чтобы использовать Photoshop на iPad, вы можете использовать пальцы или Apple Pencil, чтобы выбирать инструменты и применять мазки кисти, преобразования или выделения к вашему документу. Вы также можете использовать Apple Pencil, чтобы выбирать слои в документе, перемещать изображения или рисовать прямо на фотографии, чтобы редактировать или создавать специальные эффекты.
Рабочее пространство Photoshop покажется знакомым любому, кто раньше использовал Photoshop. На главном экране слева есть столбец, в котором вы можете выбрать «Дом», «Обучение», «Облачные документы» или «Удаленные файлы». Внизу столбца вы можете выбрать «Создать», «Импортировать и открыть».
- Learn: включает в себя практические руководства и интерактивный тур по интерфейсу. Ниже приведены видеоуроки, которые вы можете использовать, чтобы изучить больше техник. Create New дает вам возможность выбрать документ в формате Print, Screen или Film and Video, а также дать ему имя, установить размер, изменить ориентацию, выбрать разрешение документа и установить цвет фона.
- Импорт и открытие: позволяет захватить файл из Фотопленки, приложения «Файлы» или даже сделать новую фотографию с помощью камеры iPad.
Настройка параметров Photoshop на iPad
Коснитесь значка шестеренки в правом верхнем углу главного экрана, чтобы использовать Photoshop на iPad, и установите некоторые параметры, такие как цветовая тема, язык названия шрифта, сенсорные настройки, параметры учетной записи Adobe и т. Д. Просто нажмите на параметры в левом столбце и установите их по своему усмотрению.
Как только это все покрыто, пора открыть документ и привыкнуть к рабочему пространству.
Использование рабочего пространства на iPad
Как и в любом профессиональном приложении, вам необходимо ознакомиться с интерфейсом Photoshop для iPad.
1. Сначала создайте, импортируйте или откройте документ в Photoshop на iPad. После этого слева вы увидите главную панель инструментов. Коснитесь небольшого значка ползунка под названием «Переместить», и он позволит вам перемещать выделенные области, слои и весь документ при нажатии на него.
2. Следующий значок преобразования выглядит как многоугольник с точками в каждом углу. Это позволит вам изменить форму и размер всего, что вы выбрали. Коснитесь значка «Преобразовать», и вы увидите параметры, доступные на небольшой панели инструментов слева.
3. Чтобы выбрать элементы, вы воспользуетесь инструментом «Выбор», который имеет параметры выбора «Лассо», «Быстрое выделение» и «Прямоугольный» или «Эллиптический». Просто нажмите и удерживайте инструмент, чтобы выбрать нужный вариант. Также есть значок выбора темы, который заставит Photoshop попытаться захватить человека или объект на вашей фотографии с помощью AI.
4. Любой значок с маленьким треугольником в правом нижнем углу покажет вам все его параметры при долгом нажатии. Далее идет инструмент «Кисть» (выглядит как кисть), и здесь вы можете установить настройки кисти и выбрать разные кисти (долгое нажатие). Чуть ниже находится инструмент «Стереть», который стирает части вашего изображения или выделения. Вы также можете долго нажимать, чтобы применить различные кисти к инструменту «Стирание».
5. Далее идет инструмент Заливка, который выглядит как ведро с краской. Нажмите и удерживайте, чтобы выбрать «Заливка» или «Градиент». Инструмент «Исцеление», следующий на панели инструментов, позволит вам подправить и исправить вещи на вашем изображении. Вы можете нажать и удерживать, чтобы превратить этот инструмент в штамп клонирования.
6. Следующий инструмент – «Кадрирование», который позволяет вам выбрать часть изображения, повернуть и повторно центрировать по мере необходимости, а инструмент «Текст», расположенный чуть ниже, создаст текстовый слой, чтобы вы могли добавить текст. Инструмент «Поместить фотографии» позволяет добавлять фотографии из «Фотопленки», библиотек или камеры.
7. Инструмент «Пипетка» позволяет вам брать образцы цвета из любого слоя в документе, а Color Chip позволяет вам устанавливать цвета переднего плана и фона для вашего документа.
Перемещение по строке заголовка Photoshop
Глядя в верхнюю часть экрана iPad, вы увидите панель заголовка Photoshop, содержащую полезную информацию и инструменты.
1. Кнопка «Домой» расположена в верхнем левом углу; это вернет вас на главный экран из любого документа. Затем имя файла записывается в центре строки заголовка вместе с процентом масштабирования.
2. Справа находится группа значков, включая стрелки «Отменить» и «Вернуть». Нажимайте на них, чтобы исправить ошибки или повторить шаги. Значок справки Cloud docs покажет вам, когда документ был сохранен в последний раз и находитесь ли вы в сети или нет. Просто нажмите, чтобы получить эту информацию.
3. Значок «Отправить» выглядит как кнопка «Поделиться» в iOS. Касание здесь позволит вам сохранить и поделиться своей работой в Фото, файлах или в любом другом месте для обмена (установленном iOS). Одно нажатие предоставит вам возможность публикации и экспорта для вывода вашего документа в формате PNG, JPEG, PSD или TIFF, а также параметры размера и формата файла., В то время как кнопка быстрого экспорта позволяет вам поделиться снимком через ядро общего доступа iOS .
4. Последний значок в правом верхнем углу экрана – это кнопка «Справка». Нажмите здесь, чтобы просмотреть обучающие материалы и совершить экскурсию в приложении, а также просмотреть жесты, прикосновения и сочетания клавиш, просмотреть руководство пользователя Photoshop, присоединиться к форуму сообщества или отправить отзыв в Adobe.
5. Наконец, в дальнем правом углу экрана вы увидите панель задач. Как и на панели инструментов слева, вы можете долго нажимать, чтобы увидеть параметры для любого значка с маленьким треугольником в правом нижнем углу.
-
- Первые два значка – это значки представлений / свойств. Нажмите на представление «Компактный слой» вверху, чтобы увидеть миниатюры ваших слоев в упрощенном виде. Коснитесь следующего значка «Подробное представление слоя», чтобы просмотреть слои в стопке с масками, именами слоев, свойствами видимости и содержимым группы.
- Следующий значок внизу – это значок свойств слоя. Если вы нажмете на него, вы увидите выбранный слой, параметры наложения, а также пару других (еще не поддерживаемых) вещей, таких как эффекты и смарт-фильтры. Вы также можете нажать «Размеры» здесь, чтобы численно задать положение или размер слоя.
6. Значок «Добавить слой» сделает именно это, но при длительном нажатии на него можно выбрать добавление корректирующего слоя или новую пустую группу (или вставить что-то, что вы скопировали в буфер обмена в качестве нового слоя). Значок глаза видимости слоя, расположенный чуть ниже, включает или выключает видимость слоя.
7. Нажмите значок «Добавить маску слоя», который выглядит как темный кружок на прямоугольном белом поле, если вы хотите добавить маску слоя, чтобы скрыть или показать части вашего слоя. Нажмите кнопку «Добавить следующую обтравочную маску» (она выглядит как прямоугольник с изогнутой стрелкой, торчащей влево), чтобы скрыть или показать части слоя под выбранным слоем.
Значок «Фильтры и настройки» предоставит вам доступ к двум основным настройкам «Размытие по Гауссу» и «Инвертировать». Меню с тремя точками чуть ниже, Действия слоя, покажет вам длинный список вещей, которые вы можете делать со своими слоями, например блокировку, удаление или переименование слоев и объединение видимых слоев.
Программы для Windows, мобильные приложения, игры - ВСЁ БЕСПЛАТНО, в нашем закрытом телеграмм канале - Подписывайтесь:)