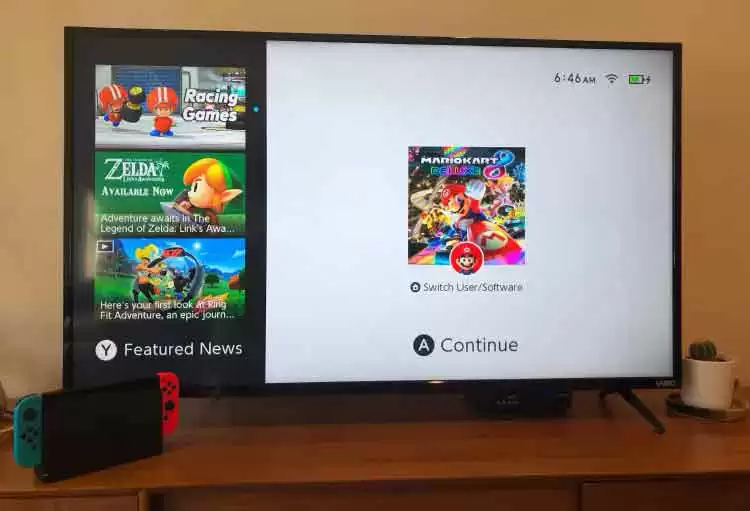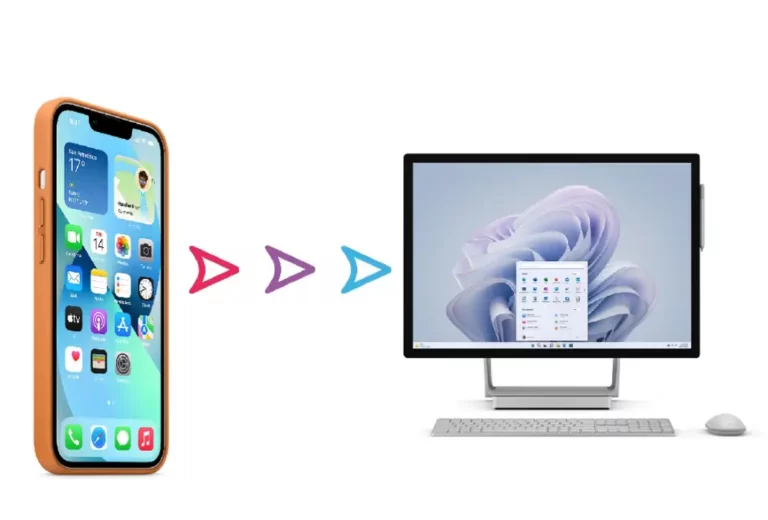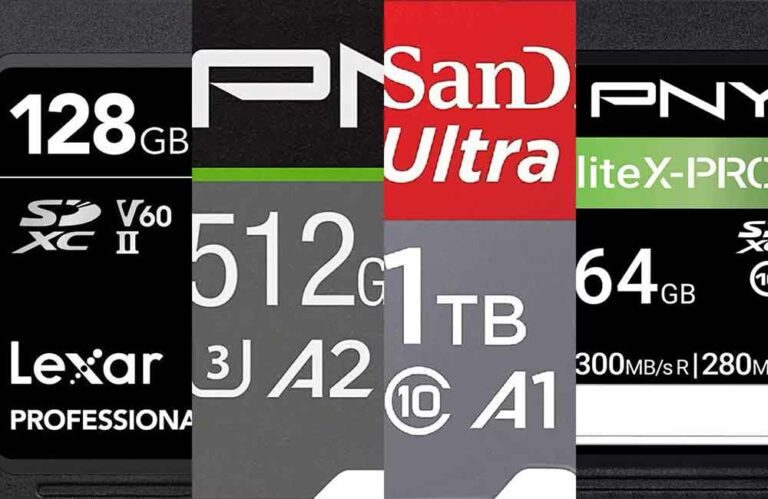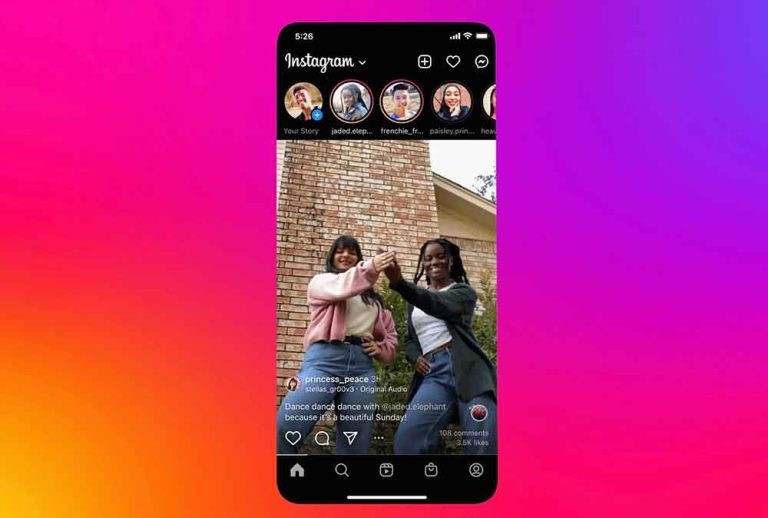Как использовать iPad в качестве второго монитора
Вам нужно использовать iPad в качестве второго монитора? Попробуйте Sidecar, Air Display или Duet Display. В этой статье объясняется, как использовать iPad в качестве второго монитора для вашего Mac. В ней основное внимание уделяется Sidecar, функции в macOS Catalina (10.15) и более поздних версиях и iPadOS 13 и более поздних версиях, но есть и другие варианты, такие как Air Display и Duet Display. .
- Откройте «Системные настройки» и выберите «Коляска». В окне нажмите «Выбрать устройство» и выберите свой iPad.
- Выберите меню Sidecar на вашем Mac, чтобы выбрать роль iPad. Выберите Использовать как отдельный дисплей. Теперь вы можете перетаскивать окна между дисплеями.
- Duet Display, Air Display и iDisplay – другие отличные варианты настройки iPad в качестве второго дисплея.
Как использовать iPad в качестве второго монитора с Sidecar
Sidecar оснащен большинством современных компьютеров Mac и iPad. Вот как использовать эту функцию, чтобы использовать iPad в качестве второго монитора для Mac.
- Откройте «Системные настройки» на своем Mac, выбрав его в меню Apple или щелкнув его значок в Dock.
- Выберите коляску.
- Откроется окно параметров коляски. Решите, где будут отображаться боковая панель и сенсорная панель.
- Боковая панель содержит кнопки, позволяющие открывать клавиатуру, нажимать клавишу Command и другие элементы, которые помогают выполнять задачи на втором экране. Вы можете поставить его слева или справа.
- Панель Touch Bar отражает функции контекстного меню на некоторых моделях Mac. Она может отображаться вверху или внизу дисплея iPad.
- Вы можете использовать сенсорную панель в Sidecar, даже если на вашем Mac ее нет.
- Установите флажок «Включить двойное нажатие на Apple Pencil», чтобы быстро переключаться между инструментами, отображать палитру цветов и т. Д.
- Двойное касание доступно на Apple Pencil второго поколения.
- Параметр «Включить двойное нажатие» в настройках Sidecar.
- В раскрывающемся меню «Выбрать устройство» выберите свой iPad.
- Ваш Mac автоматически подключается к iPad.
- Выберите меню Sidecar на вашем Mac, чтобы выбрать роль iPad. Выберите Использовать как отдельный дисплей.
- Вы также можете использовать Sidecar для зеркального отображения экрана вашего компьютера.
- На экране вашего iPad есть еще один рабочий стол. Вы можете перетаскивать окна между ним и вашим Mac.
- Боковая панель содержит кнопки, которые помогают выполнять задачи рабочего стола на iPad.
- Коснитесь значка вверху, чтобы включить или выключить отображение строки меню.
- Следующий значок открывает док-станцию Mac на вашем iPad.
- Следующие четыре кнопки отражают клавиши Command, Option, Ctrl и Shift на клавиатуре.
- Значок стрелки позволяет отменить последнее выполненное действие.
- Коснитесь значка клавиатуры, чтобы открыть полную клавиатуру на iPad. Вы можете использовать его вместе с клавишами-модификаторами для перехода между приложениями.
- Коснитесь значка Sidecar, чтобы отключиться от Mac.
IPad – хороший монитор?
Является ли iPad таким же хорошим дисплеем, как настоящий монитор? Не совсем. 9,7-дюймовый дисплей полноразмерного iPad не даст вам столько места, как 22-дюймовый монитор. Но лучшие приложения для преобразования вашего iPad во второй монитор также используют сенсорный интерфейс iPad, что может быть плюсом.
Дополнительные возможности для подключения iPad к Windows
Если Sidecar вам не по душе или вы ищете что-то для подключения iPad к Windows, вы можете попробовать другие отличные варианты.
Программы для Windows, мобильные приложения, игры - ВСЁ БЕСПЛАТНО, в нашем закрытом телеграмм канале - Подписывайтесь:)
Дуэт Дисплей
Хотя многие приложения могут использовать ваш iPad в качестве второго монитора через Wi-Fi, Дуэт Дисплей используйте тот же кабель Lightning или 30-контактный кабель, который вы используете для зарядки iPad. Это делает соединение быстрым, позволяя вам делать все, от просмотра видео, которое может зависнуть от Wi-Fi, до игр.
Duet Display также хорошо работает с iPad Pro. 12,9-дюймовый дисплей iPad Pro делает его идеальным для добавления второго монитора к вашему MacBook, iMac или ПК.
Вы можете посмотреть демонстрационное видео Duet Display в действии на Youtube .
Воздушный дисплей
До появления Duet Display, Воздушный дисплей был действующим чемпионом по преобразованию iPad в монитор. И хотя Duet Display не зарегистрировал технический нокаут, чемпион определенно был загнан в угол.
Air Display 3 от Avatron Software также использует кабель iPad вместо Wi-Fi для настройки iPad в качестве второго монитора. Однако Air Display 3 работает только с компьютерами Mac. Если вы используете Windows, установите Air Display 2.
Не загружайте Air Display 2 с веб-сайта Avatron. У Avatron есть пакет обновления Air Display 3, доступный в магазине приложений. Однако их веб-сайт не ссылается на него. Хотя пакет обновления стоит на 5 долларов больше, чем Air Display 2, он соответствует цене Air Display 3 и дает вам доступ к обоим приложениям, поэтому, когда версия для Windows будет готова, вы будете готовы.
У вас есть Mac? Загрузите вместо этого Air Display 3.
iDisplay
Duet Display и Air Display – не единственные, которые предлагают возможность использования iPad в качестве монитора для ПК. Но они лучшее решение. Если вы готовы заплатить цену iDisplay, выбирайте лучшие варианты.
Программы для Windows, мобильные приложения, игры - ВСЁ БЕСПЛАТНО, в нашем закрытом телеграмм канале - Подписывайтесь:)