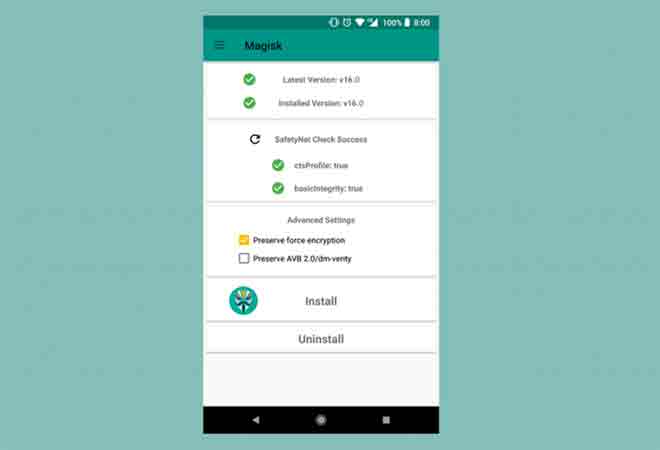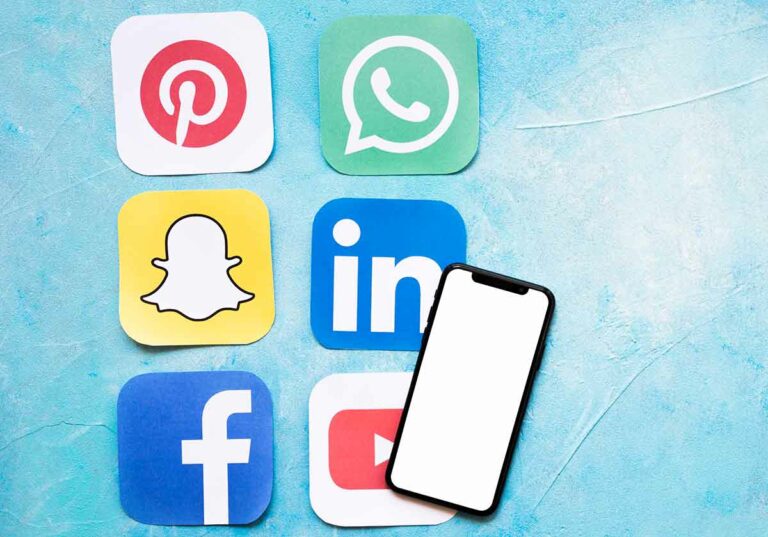Как использовать Google Meet, не показывая лица
Многим из вас будет интересно, можно ли использовать Google Meet без показа лица или без показа лица? Да, не обязательно держать камеру включенной при посещении онлайн-курса, конференц-связи или удаленной встречи в Google Meet. Хотя это звучит просто, это немного сложно. Давайте посмотрим, как скрыть или быть видимым в Google Meet на Android, iPhone, Windows и Mac.
С ростом использования приложений для видеозвонков многие люди не хотят показывать свое лицо в Google Meet. Вот почему они предпочитают пропускать некоторые встречи. Но делать это необязательно. Вы можете выключить камеру в Google Meet, и это скроет вас от других. Давайте посмотрим, как использовать Google Meet, не показывая своего лица, в приложениях для мобильных устройств и ПК.
Примечание. Когда вы скрываете канал камеры, вы все равно можете видеть другие в зависимости от настроек конфиденциальности камеры. И другие люди все еще могут вас слышать, если микрофон включен. Настройка микрофона не зависит от камеры.
Как скрыть лицо в Google Meet перед тем, как присоединиться к встрече
Независимо от того, являетесь ли вы создателем собрания или просто участником, следующие шаги помогут вам выключить камеру перед присоединением к собранию Google Meet.
Программы для Windows, мобильные приложения, игры - ВСЁ БЕСПЛАТНО, в нашем закрытом телеграмм канале - Подписывайтесь:)
Как спрятаться перед тем, как присоединиться к встрече на ноутбуке
На данный момент у Google Meet нет настольного приложения. Он доступен через веб-версию на сайте meet.google.com . Когда вы создаете собрание Google Meet на своем рабочем столе (Windows или macOS) или присоединяетесь к собранию, появляется экран готовности к собранию. Вы можете отключить камеру и даже микрофон, чтобы другие участники встречи не могли вас видеть и слышать.
Коснитесь значка камеры, чтобы выключить камеру. Также можно использовать сочетания клавиш Ctrl + E (Windows) и Command + E (macOS), чтобы включить или отключить камеру.
Совет: нажмите трехточечный значок в правом нижнем углу экрана предварительного просмотра камеры и перейдите в «Настройки», чтобы изменить камеру, если на вашем устройстве несколько камер.
Скрыть перед присоединением к встрече на Android
Чтобы присоединиться к встрече Google на Android, введите требуемый код в поле Присоединиться к встрече или щелкните ссылку приглашения. Вы попадете на экран «Попросить присоединиться». Аналогичным образом, если вы создадите встречу, вы попадете на экран встречи.
Здесь вы найдете значки камеры и микрофона. Коснитесь значка камеры, чтобы выключить видео. Кнопка камеры станет красной. Коснитесь его еще раз, если хотите показать свое видео другим. Наконец, нажмите «Спросить, чтобы присоединиться», чтобы присоединиться к собранию.
Скрыть перед присоединением к встрече на iPhone и iPad
Щелкните ссылку приглашения, чтобы присоединиться к встрече Google Meet, или откройте приложение и создайте встречу, или присоединитесь к встрече с помощью кода. В любом случае перед присоединением к собранию вы увидите предварительный просмотр своего видео вместе с кнопками «Камера» и «Микрофон». Коснитесь кнопки «Камера», чтобы выключить видео и скрыть свое лицо от других перед присоединением к встрече на iPad и iPhone. Коснитесь его еще раз, чтобы включить видео.
Как скрыть лицо в Google Meet после регистрации на встречу
Хотя участники могут выключить камеру, чтобы спрятаться, не имеет значения, являетесь ли вы организатором собрания, потому что вы можете сделать то же самое.
Как спрятаться после встречи на ноутбуке
Чтобы скрыть текущее собрание Google Meet в Интернете, щелкните значок камеры в нижней части экрана собрания Google Meet. Кнопка станет красной. Щелкните его еще раз, чтобы активировать камеру и показать себя.
Совет: используйте сочетания клавиш Ctrl + E (Windows) и Command + E (macOS), чтобы скрыть и показать себя другим в Google Meet.
Как спрятаться после встречи на Android
Во время встречи в Google Meet на Android коснитесь экрана один раз, чтобы отобразить различные параметры. Коснитесь значка камеры, чтобы выключить камеру и скрыть лицо. Коснитесь этого же значка еще раз, чтобы открыть для себя себя.
Совет: красный значок камеры означает, что камера выключена.
Как спрятаться после встречи на iPhone и iPad
Коснитесь экрана собрания после присоединения к собранию в Google Meet на iOS и iPadOS. Затем нажмите на значок камеры, чтобы скрыть свое лицо от других. Когда значок станет красным, коснитесь его еще раз, чтобы его увидели другие.
Как отключить камеру по умолчанию в Google Meet
В настоящее время вы не можете выключить камеру по умолчанию для всех собраний в Google Meet, как это можно сделать с помощью Zoom. Лучшая альтернатива – отключить камеру перед посещением собраний, как показано выше.
Бонусный совет: как перевернуть камеру в Google Meet
Чтобы перевернуть или перевернуть камеру в Google Meet на Android, iPhone и iPad, выполните следующие действия:
Шаг 1. Откройте приложение Google Meet и присоединитесь к встрече.
Шаг 2: Нажмите на экране встречи, чтобы просмотреть параметры. Коснитесь значка с тремя точками в правом верхнем углу. Затем выберите «Сменить / повернуть камеру».
Вывод
Мы надеемся, что вы больше не будете беспокоиться о своем видеопотоке во время посещения собраний Google Meet, потому что вы можете управлять настройками конфиденциальности и скрывать от других. Google постоянно добавляет в приложение Meet новые функции, такие как размытие фона, режим низкой освещенности и т. Д. Теперь вы также найдете Google Meet в Gmail. Какая ваша любимая функция в приложении? Дайте нам знать в комментариях ниже. И, если у вас возникли другие проблемы с приложением, оставьте комментарий.
Программы для Windows, мобильные приложения, игры - ВСЁ БЕСПЛАТНО, в нашем закрытом телеграмм канале - Подписывайтесь:)