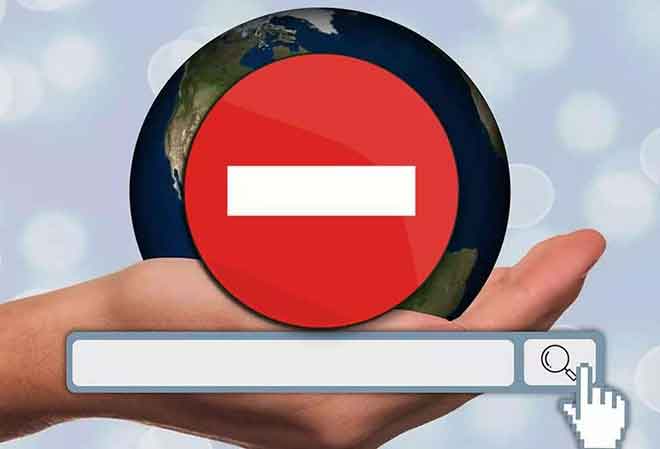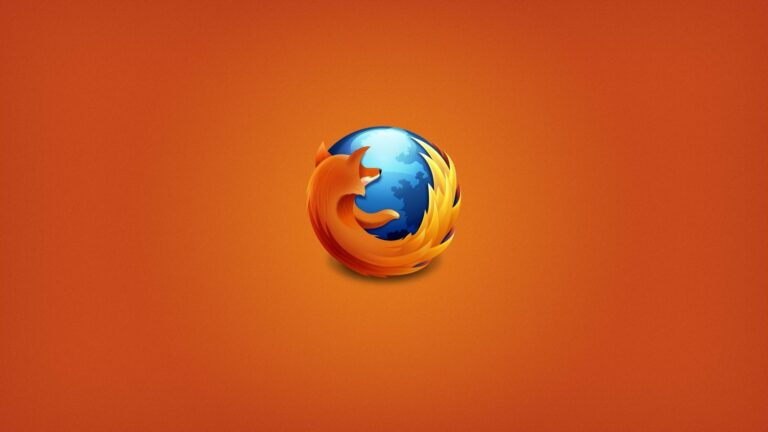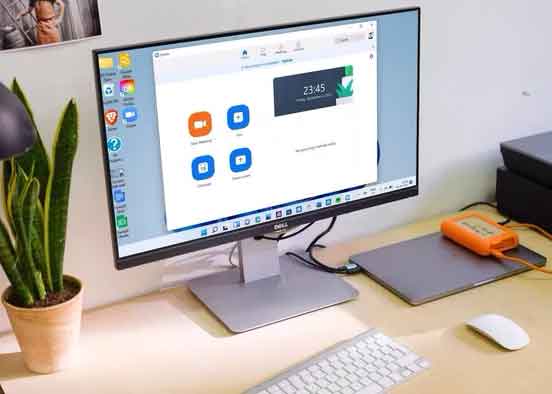Как экспортировать и импортировать закладки Chrome
Если вы какое-то время пользуетесь Google Chrome, скорее всего, вы создали обширную библиотеку закладок, которую вы не можете позволить себе потерять. Итак, если вы планируете переключать устройства, настраивать новый профиль браузера или переустанавливать Chrome с нуля, вам нужно сначала экспортировать свои закладки. Это позволяет вам импортировать данные позже.
Вы, вероятно, используете учетную запись Google для синхронизации данных просмотра с серверами Google в режиме реального времени. Однако всегда лучше использовать более безопасный подход.
Ниже вы найдете подробное руководство о том, как экспортировать закладки из Google Chrome в файл HTML, включая инструкции по их импорту. Вы также узнаете другие методы резервного копирования, которые включают синхронизацию закладок через Chrome Sync (если вы еще этого не сделали) и копирование данных закладки в необработанном формате.
Экспорт закладок в Google Chrome
Если вы используете Google Chrome на ПК или Mac, вы можете легко экспортировать свои закладки в файл HTML с помощью встроенного диспетчера закладок.
Программы для Windows, мобильные приложения, игры - ВСЁ БЕСПЛАТНО, в нашем закрытом телеграмм канале - Подписывайтесь:)
Вы не можете сделать это в версиях Google Chrome для Android или iOS, но вы можете синхронизировать закладки с учетной записью Google (подробнее об этом позже), а затем экспортировать данные через настольное устройство, если хотите.
- Откройте меню «Еще» в Chrome (щелкните значок с тремя точками в правом верхнем углу окна), наведите указатель на «Закладки» и выберите «Управление закладками». Или вместо этого нажмите Ctrl + Shift + O (ПК) или Cmd + Option + B (Mac).
- Нажмите кнопку «Упорядочить» (еще один трехточечный значок) в правом верхнем углу экрана «Диспетчер закладок».
- Выберите параметр «Экспорт закладок».
- Укажите место назначения для сохранения закладок. При желании вы можете заменить имя выходного файла по умолчанию на что-нибудь, кроме bookmarks_month_date_year.
- Выберите Сохранить.
Вы закончили экспорт закладок Chrome. Вы должны найти их в виде файлов HTML в каталоге, который вы указали ранее. Он универсально совместим, что означает, что вы можете импортировать данные внутри в любом браузере.
Вы также можете просматривать содержимое HTML-файла, ничего не импортируя. Просто дважды щелкните, и вы увидите список всех ваших закладок в виде гиперссылок.
Импортировать закладки в Google Chrome
После того, как вы переключились на использование Chrome на другом настольном устройстве, настроили новый профиль или завершили переустановку браузера, вы можете так же быстро импортировать свои закладки.
Однако, если вы ранее использовали учетную запись Google, ваши закладки должны быть синхронизированы с серверами Google немедленно, если вы решите снова войти в систему. В этом случае вам не нужно импортировать данные из файла HTML.
- Откройте диспетчер закладок в Chrome.
- Щелкните значок «Упорядочить» в правом верхнем углу окна «Диспетчер закладок».
- Выберите Импортировать закладки.
- Выберите HTML-файл, содержащий ваши закладки.
- Выберите “Открыть”.
Chrome должен немедленно импортировать ваши закладки. Если в профиле браузера еще не было других закладок, импортированные данные должны сохранить исходную структуру. В противном случае они будут перечислены в отдельной папке с именем «Импортировано» на боковой панели диспетчера закладок.
Однако вы можете переместить содержимое из папки «Импортировано», перетащив его в другое место в диспетчере закладок.
Другие способы резервного копирования закладок Chrome
Экспортируя закладки Chrome в отдельный файл HTML, вы также можете полагаться на несколько других способов резервного копирования и восстановления ваших закладок.
Используйте Chrome Sync
Если вы используете аккаунт Google, ваши закладки всегда копируются и синхронизируются с серверами Google. Однако, если вы этого не сделаете, вам следует подумать о его настройке, поскольку вы можете без проблем получить доступ ко всем формам данных просмотра (пароли, история, настройки и т. Д.), А также к своим закладкам на всех устройствах.
Вы можете получить доступ к Chrome, выбрав значок профиля в правом верхнем углу экрана и выбрав Включить синхронизацию. После завершения аутентификации вашей учетной записи Google выберите Да, я согласен дать браузеру команду синхронизировать данные просмотра.
Вы также можете управлять настройками синхронизации, выбрав «Еще»> «Настройки»> «Синхронизация и службы Google»> «Управление синхронизируемыми данными».
Chrome Sync также распространяется на версии Chrome для Android и iOS. Однако, поскольку вы не можете экспортировать свои закладки с мобильного устройства, у вас нет другого выбора, кроме как использовать учетную запись Google для их защиты.
Но вы все равно можете получить копию закладок вашего мобильного Chrome в формате HTML после их синхронизации с ПК или Mac. Вы также можете импортировать закладки на Android или iPhone из файла HTML таким же образом. Просто сделайте это на ПК или Mac и синхронизируйте данные со своим мобильным устройством.
Скопировать файл хранилища закладок
Допустим, вы не можете открыть Chrome на своем ПК или Mac и хотите исправить это, переустановив браузер. Поскольку невозможно экспортировать закладки Chrome (или даже использовать Chrome Sync для обновления данных на серверах Google), единственный способ сделать их резервную копию – скопировать файл, в котором хранятся закладки, в другое место с помощью проводника или Finder.
ПК: нажмите Windows + R, чтобы открыть окно «Выполнить». Затем введите следующий путь к папке и нажмите ОК:
% UserProfile% AppData Local Google Chrome Данные пользователя
Mac: откройте Finder и выберите «Перейти»> «Перейти к папке» в строке меню. Затем введите следующий путь к папке и выберите Перейти:
~ / Библиотека / Поддержка приложений / Google / Chrome /
В появившемся каталоге выберите папку с именем Default, чтобы просмотреть содержимое вашего профиля Chrome.
Если Chrome содержит несколько профилей, вы должны увидеть папки с именами Профиль 1, Профиль 2, Профиль 3 и т. Д., Которые содержат данные, относящиеся к каждому из них. Если это так, определите и откройте правильную папку профиля.
Затем найдите и скопируйте файл с именами Bookmarks и Bookmarks.bak. Следуйте за ним, сохранив его в другом месте на вашем ПК или Mac.
После переустановки Chrome вы можете скопировать файлы в новый каталог профиля Chrome, чтобы восстановить свои закладки. Если они не отображаются в диспетчере закладок, закройте и перезапустите браузер.
Резервное копирование и восстановление закладок Chrome
Использование учетной записи Google поможет вам меньше беспокоиться о потере закладок Chrome из-за проблем, вызванных повреждением оборудования или программного обеспечения. Но случайное ручное резервное копирование в файл HTML не повредит и будет действовать как безопасность, если Chrome Sync не работает должным образом.
Кроме того, не забывайте, что вы можете скопировать файл данных, в котором хранятся ваши закладки, если вам вообще не удается открыть браузер.
Программы для Windows, мобильные приложения, игры - ВСЁ БЕСПЛАТНО, в нашем закрытом телеграмм канале - Подписывайтесь:)