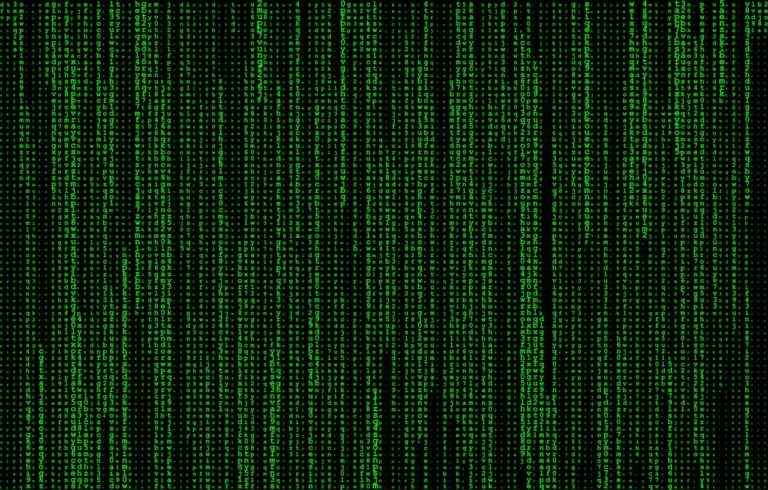Как добавить собственный фон в Microsoft Teams
Спрячьте беспорядок в доме во время следующей видеоконференции. Если вы посещаете встречи и видеозвонки с Команды Microsoft, вы хотите сосредоточиться на встрече, не беспокойтесь о том, что ваши коллеги видят, насколько беспорядок у вас в офисе или дома.
Хотя, к счастью, Microsoft Teams предлагает функцию, которая позволяет размывать фон и, что еще лучше, использовать настраиваемые фоновые эффекты, чтобы немного повеселить вашу видеоконференцию Teams.
Что вам нужно для использования обоев Microsoft Teams
Возможность использовать настраиваемые фоны в Microsoft Teams доступна не всем. Поскольку Teams обычно администрируют ИТ-отделы компании, не каждый, кто использует Teams, сможет использовать эффекты в фоновом режиме.
По сути, хотя Microsoft Teams поддерживает функциональность в целом, ее необходимо внедрить в вашей компании и сделать доступной для использования ее преимуществ. В некоторых случаях для появления этой функции может потребоваться обновление команд. В других случаях функция может появиться только после того, как ИТ-отдел настроит ее.
Программы для Windows, мобильные приложения, игры - ВСЁ БЕСПЛАТНО, в нашем закрытом телеграмм канале - Подписывайтесь:)
Если вы используете Microsoft Teams и не видите функцию настраиваемого фона во время видеозвонков, узнайте в ИТ-отделе вашей компании, доступна ли эта функция или когда она появится.
Как проверить, можете ли вы использовать настраиваемые фоны в Microsoft Teams
Хотите проверить, доступны ли вам фоновые эффекты? Во время видеовызова щелкните значок с тремя точками на панели инструментов в нижней части экрана. Если у вас есть пункт меню «Показать фоновые эффекты», функция доступна.
Даже если у вас нет фоновых эффектов в Teams, вы все равно сможете размыть фон. Это не очень креативно, но, по крайней мере, эффективно. Просто щелкните значок с тремя точками и выберите «Размытие фона видео».
Как добавить собственный фон в Microsoft Teams
Готовы использовать настраиваемый фон на собраниях Microsoft Teams? Следуй этим шагам:
1. Присоединитесь к собранию, как обычно, и щелкните значок камеры на нижней панели инструментов, чтобы включить веб-камеру.
2. Щелкните значок с тремя горизонтальными точками на нижней панели инструментов.
3. Во всплывающем меню нажмите «Показать фоновые эффекты».
4. В правой части экрана появится панель с опциями фоновых эффектов. Прокрутите эти обои, чтобы найти тот, который хотите использовать.
5. Первый вариант – без фона, а второй – базовое размытие фона.
6. Щелкните настраиваемый фон, который хотите использовать. Чтобы увидеть, как вы будете выглядеть на этих обоях, не показывая их коллегам, нажмите «Предварительный просмотр».
7. Когда вы пробуете пользовательские обои, ваше видео отключается.
8. Предварительный просмотр появится внизу экрана. Если вам не нравится, как он выглядит, выберите другой фоновый эффект. Чтобы использовать фон, который вы просматриваете, нажмите «Применить» и активируйте видео.
Теперь, когда вы появляетесь на экранах коллег во время видеозвонков, у вас всегда будут обои на ваш выбор.
Для каждой видеоконференции нужно установить свой фон. Невозможно установить обои по умолчанию, которые автоматически активируются при каждом вызове.
Могу ли я добавить обои в Microsoft Teams?
Итак, хотя Microsoft Teams по умолчанию поставляется с несколькими десятками вариантов обоев, вы можете добавить свои собственные полностью настраиваемые обои. К сожалению, на момент написания этой статьи это невозможно.
В настоящее время в Teams нет функции, позволяющей добавлять собственные фоновые изображения. Вы должны предполагать, что эта функция будет добавлена в ближайшее время, так как другие инструменты видеоконференцсвязи, такие как Увеличить уже поддерживает обои, добавленные пользователем.
Нам придется подождать, пока Microsoft добавит эту функциональность, а корпоративные ИТ-отделы поддержат ее.
Обновление пользователя
Некоторые пользователи говорят, что теперь вы можете добавлять свои собственные обои. Проверьте свой жесткий диск на наличие следующего пути к папке:
- Windows: Пользователи> [username] > AppData> Microsoft> Команды> Фон> Загрузки
- Mac: Пользователи> [username] > Библиотека> Приложение> Поддержка> Microsoft> Команды> Фон> Загрузки
Если у вас есть доступ к этой папке, вы можете поместить свои изображения прямо в нее, а затем выбрать их, выполнив действия, описанные выше. Для доступа к этой папке вам потребуются определенные права доступа на вашем компьютере, но они есть не у всех.
Программы для Windows, мобильные приложения, игры - ВСЁ БЕСПЛАТНО, в нашем закрытом телеграмм канале - Подписывайтесь:)