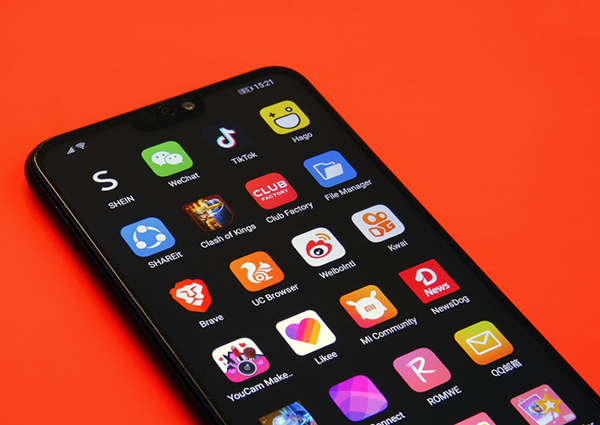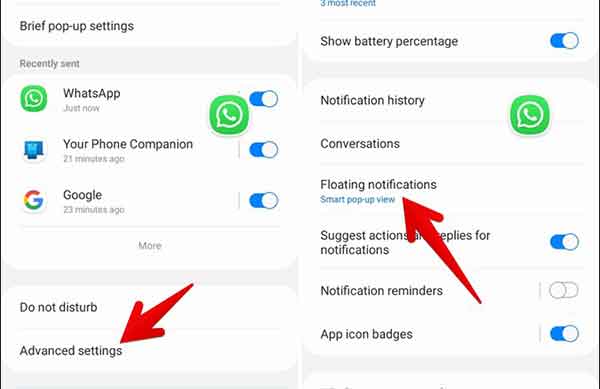Как добавить несколько песен в музыкальный плейлист YouTube
Сфера сервисов потоковой передачи музыки переполнена, но YouTube Music определенно выделяется. Это расширенная рука YouTube и одна из самых популярных платформ Google. Вы можете положиться на функцию текстового поиска и получить первый доступ ко всем новым официальным выпускам студии.
Это, безусловно, на высшем уровне, но одна из основных причин, по которой многие пользователи обращаются к нему, – это настраиваемые списки воспроизведения. Вы можете легко добавить столько песен, сколько захотите, в свой плейлист YouTube Music.
Но можно ли записывать несколько песен одновременно? Нет специальной функции, позволяющей ускорить настройку вашего плейлиста. Однако есть обходной путь, и именно об этом мы поговорим в этой статье.
Как добавить больше песен в музыкальный плейлист YouTube?
Мы все можем наслаждаться этим приятным ощущением от прослушивания идеально настроенного списка воспроизведения. В приложении YouTube Music добавить одну песню в список воспроизведения довольно просто.
Программы для Windows, мобильные приложения, игры - ВСЁ БЕСПЛАТНО, в нашем закрытом телеграмм канале - Подписывайтесь:)
Когда вы слушаете песню, и она вам достаточно нравится, чтобы включить ее в один из своих плейлистов, вы делаете следующее:
- Щелкните значок меню с тремя точками.
- Затем выберите «Добавить в список воспроизведения».
- Выберите существующий список воспроизведения.
Песня автоматически появится в выбранном вами списке воспроизведения. Однако в настоящее время в YouTube Music невозможно добавить больше песен в свой плейлист.
Вместо этого вы можете добавить целый альбом в определенный список воспроизведения. Это может быть далеко не идеально, но может значительно ускорить создание идеального списка воспроизведения. Если вам нравится конкретный художник и большая часть его работ, это может быть для вас идеальным решением.
Вы можете добавить весь альбом в список воспроизведения, а затем вручную удалить ненужные песни. Не идеально, но работает. Мы проведем вас через процесс и покажем, что это действительно достойная система.
ПК
Давайте сначала посмотрим, как вы можете добавить альбом в свой плейлист YouTube Music через компьютер с Windows.
- Подниматься YouTube Music и войдите в свою учетную запись Google.
- Введите имя исполнителя или полное название альбома в поле поиска.
- Если ваш поиск показывает несколько результатов, обязательно щелкните вкладку «Альбомы».
- Щелкните три вертикальные точки рядом с названием альбома.
- Затем нажмите «Добавить в список воспроизведения», выберите список воспроизведения или создайте новый.
Все песни из альбома будут добавлены в выбранный вами список воспроизведения. Если вы хотите дальше управлять своим списком воспроизведения и треками, перейдите в «Библиотека»> «Списки воспроизведения». Чтобы удалить песни, которые вам не нравятся, выполните следующие действия:
- Щелкните упомянутый список воспроизведения.
- Затем нажмите на три вертикальные точки рядом с песней и в меню выберите «Удалить из списка воспроизведения».
- Повторите этот шаг столько раз, сколько необходимо.
Mac
Если вы пользователь Mac, процесс добавления всего альбома будет таким же, как и для пользователей Windows. Итак, независимо от того, какой браузер вы используете, выполните следующие действия:
- Перейдите в YouTube Music и войдите в свою учетную запись Google.
- Найдите нужный альбом. Убедитесь, что вы перешли на вкладку «Альбомы».
- Щелкните курсором по трем вертикальным точкам рядом с альбомом.
- Выберите «Добавить в список воспроизведения» в меню и выберите из списка.
Вы найдете все песни, если зайдете в «Библиотеку», затем нажмите «Плейлист». Вы можете вручную удалить ненужные песни по одной.
Android
Если вы являетесь пользователем Android, вы можете скачать приложение YouTube Music на сайте Гугл игры и установите его менее чем за две минуты.
Если вы войдете в свою учетную запись Google, уже имеющиеся у вас плейлисты будут там. Теперь, если вы хотите добавить альбомы в определенный список воспроизведения, просто следуйте этому простому пошаговому руководству:
- Запустите приложение YouTube Music на своем устройстве Android.
- Найдите альбом, который хотите добавить в список воспроизведения. При необходимости коснитесь вкладки «Альбомы», чтобы сузить область поиска.
- В результатах поиска нажмите кнопку меню рядом с альбомом.
- Во всплывающем меню выберите «Добавить в список воспроизведения».
- Выберите свой плейлист или создайте новый.
Вы можете нажать кнопку «Просмотр» внизу экрана, и вы попадете прямо в список воспроизведения. Кроме того, вы можете нажать «Библиотека» внизу экрана и нажать «Плейлисты», чтобы просмотреть все созданные вами плейлисты. Если вы хотите удалить песни из плейлистов, выполните следующие действия:
- Коснитесь списка воспроизведения, в который вы добавили альбом.
- Нажмите кнопку меню рядом с названием песни.
- Во всплывающем меню нажмите «Удалить из списка воспроизведения».
Вот и все. Вам не только удалось добавить несколько песен в список воспроизведения, но вы также удалили ненужные треки.
iPhone
Для пользователей iPhone: яприложение YouTube Music на iOS работает так же, как пользователи Android. Однако давайте рассмотрим шаги и проведем вас через процесс. Вот как это работает:
- Откройте приложение YouTube Music на своем iPhone.
- Найдите альбом, который хотите послушать, и нажмите кнопку меню рядом с ним.
- Внизу экрана появится всплывающее меню. Выберите «Добавить в список воспроизведения».
- Выберите плейлист или создайте новый.
Вы можете повторять этот процесс сколько угодно раз. Также вы можете удалить песни из альбома, перейдя в плейлист в разделе «Библиотека».
Создавайте и редактируйте плейлисты в YouTube Music
Мы говорили о добавлении альбомов в определенные плейлисты или создании новых списков в YouTube Music. Если вы опытный пользователь YouTube Music, у вас, вероятно, уже есть огромная библиотека, и вы знаете, как ею управлять.
Однако, если у вас еще нет единого списка воспроизведения, мы покажем вам, как его создать. Все, что вам нужно сделать, это выполнить следующие действия:
- Откройте приложение YouTube Music на своем мобильном устройстве.
- Коснитесь значка «Библиотека» внизу экрана.
- Выберите «Плейлист».
- Внизу экрана нажмите «Новый список воспроизведения».
- Введите название вашего нового плейлиста и выберите настройки конфиденциальности (Public, Private или Unlisted).
Вы также можете создать новый список воспроизведения во время прослушивания трека. Во время воспроизведения песни нажмите в нижнем меню в правом верхнем углу экрана.
Затем выберите в меню опцию «Добавить в список воспроизведения». Нажмите кнопку «+ Новый список воспроизведения» и добавьте имя и настройки конфиденциальности для списка воспроизведения.
Редактирование
Есть много способов отредактировать свой плейлист. Во-первых, вы можете удалить песни из списка, когда захотите. Вот как это работает:
- Нажмите кнопку меню рядом с плейлистом YouTube Music, который хотите отредактировать.
- В меню выберите «Редактировать список воспроизведения».
Отсюда вы можете сделать несколько вещей. Во-первых, вы можете изменить название плейлиста. Вы также можете изменить настройки конфиденциальности. Также есть раздел, в котором вы можете написать краткое описание плейлиста.
Вы также сможете увидеть точное количество треков в плейлисте, а приложение предоставит вам возможность вручную настроить порядок песен. Когда вы закончите редактировать свой плейлист, нажмите «Готово» в верхней части экрана.
Важное примечание: процесс создания и редактирования плейлиста YouTube Music более или менее идентичен при использовании браузера.
Как найти больше отличных плейлистов на YouTube Music?
На YouTube Music существует практически бесконечное количество песен и плейлистов. Однако теперь вы можете обнаружить, что знаете, что слушать, и изо всех сил пытаетесь создать идеальный плейлист. К счастью, выход есть. Однако вам нужно будет войти в YouTube, а не на YouTube Music, чтобы это работало.
- Запустите YouTube на своем мобильном устройстве.
- Перейдите на вкладку «Обзор» внизу экрана. Затем нажмите на раздел «Музыка».
- Вы увидите бесчисленные музыкальные плейлисты, упорядоченные по категориям. Коснитесь значка «+», и он автоматически появится в вашей библиотеке.
Вы увидите список воспроизведения, добавленный в приложение YouTube Music, при следующем входе в систему. Кроме того, если вы собираетесь использовать веб-браузер, используйте вместо этого ссылка на сайт и просмотрите плейлисты.
Дополнительные ответы на часто задаваемые вопросы
1. Можно ли объединить музыкальные плейлисты YouTube?
Если у вас есть несколько плейлистов, которые вы хотите объединить в один, это довольно просто сделать на YouTube Music. Вот что включает в себя этот процесс:
1. Выберите один из плейлистов на YouTube Music.
2. Нажмите кнопку меню рядом со списком воспроизведения. Выберите «Добавить в список воспроизведения».
3. Во всплывающем меню выберите целевой список воспроизведения.
Все песни из первого списка воспроизведения теперь объединены с песнями из второго списка воспроизведения. Вы можете повторить процесс, добавив все треки в следующий список воспроизведения и так далее.
2. Сколько песен может быть в музыкальном плейлисте YouTube?
На данный момент максимальное количество песен в одном плейлисте YouTube Music составляет 5000. В будущем количество разрешенных песен может увеличиться, но официальных объявлений пока нет.
Храните все любимые песни на YouTube Music
Одним из преимуществ музыки YouTube является то, что она легко настраивается, что относится к плейлистам. Было бы здорово и супер удобно добавлять сразу несколько песен, но пока это невозможно.
Тем не менее, есть много отличных способов управлять своими плейлистами, включая добавление целых альбомов и объединение плейлистов. Если вы не хотите, чтобы трек в вашем списке воспроизведения, вы можете удалить его всего несколькими нажатиями.
Имейте в виду, что YouTube Music доступен в Интернете и в виде мобильного приложения, и, хотя бесплатная версия включает рекламу, это по-прежнему одно из лучших музыкальных приложений на рынке.
Как вы управляете своими плейлистами YouTube Music? Дайте нам знать в комментариях ниже.
Программы для Windows, мобильные приложения, игры - ВСЁ БЕСПЛАТНО, в нашем закрытом телеграмм канале - Подписывайтесь:)