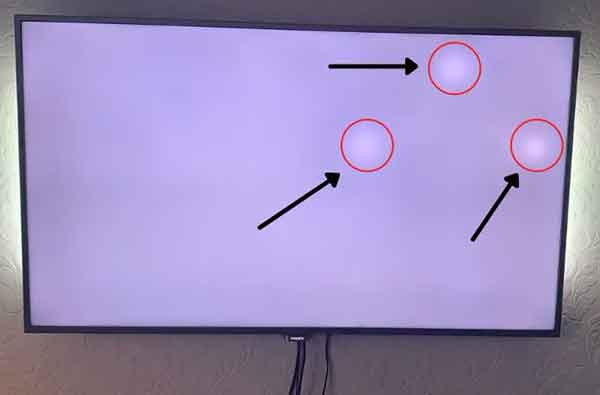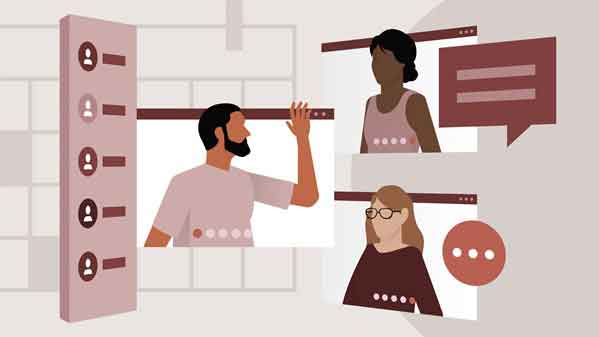Как активировать Защитник Windows – GuideSmartPhone.net

Узнайте, как активировать Защитник Windows в Windows 10 и более ранних версиях операционной системы. Бесплатное встроенное антивирусное программное обеспечение Microsoft, впервые выпущенное вместе с Windows Vista, в течение нескольких лет обеспечивало базовую защиту компьютеров Windows, улучшая свои возможности и эффективность с каждой итерацией. Защитник Windows появлялся в каждой итерации Windows, начиная с Vista, и до сих пор присутствует в поддерживаемых в настоящее время версиях, Windows 10 и Windows 11. Хотя эффективность Защитника Windows в последние годы возросла до такой степени, что может конкурировать с некоторыми из наиболее популярных альтернатив, пользователи часто выбирают сторонние продукты, предоставляемые поставщиками кибербезопасности, которых на рынке великое множество, как бесплатных, так и платных. Плата за стороннее решение имеет свои плюсы и минусы, но главное соображение должно заключаться в том, как долго вы ожидаете надежного покрытия и сколько вы готовы заплатить за него.
Платные альтернативы на рынке часто используют модель подписки, при которой пользователи платят за определенный период покрытия. Когда вы активируете Защитник Windows, это означает, что вам не нужно беспокоиться об управлении затратами на подписку в масштабах предприятия. Однако, если Защитник Windows активируется во время работы стороннего антивируса или средства защиты от вредоносных программ, могут возникнуть проблемы совместимости, которые, по иронии судьбы, могут ослабить безопасность систем, когда пользователи думают, что у них есть двойная защита от двух запущенных антивирусных программ. Бизнес-пользователи также теперь могут выбрать платную версию Защитника Windows, анонсированную на Microsoft Ignite 2021. Платная бизнес-версия работает по модели подписки, в отличие от бесплатной версии Защитника Windows для потребителей, и стоит 2,50 евро на пользователя для защиты от Наиболее распространенные угрозы, с которыми сталкиваются малые и средние предприятия (МСП).
Почему вы должны активировать Защитник Windows?
Есть много очевидных преимуществ включения Защитника Windows по сравнению с другими сторонними решениями, такими как Norton или McAfee. Удобство является сильной стороной, а поскольку оно предустановлено на любом компьютере с Windows, пользователи могут быть уверены, что у них есть широкая защита. Активация Защитника Windows бесплатна, чего нельзя сказать о некоторых из наиболее эффективных антивирусных или антивредоносных инструментов, представленных в настоящее время на рынке. Добавьте к этому значительное улучшение производительности и общей скорости обнаружения за последние несколько лет, и вы получите полностью функциональный продукт безопасности, который будет поддерживать вас в долгосрочной перспективе. На самом деле, согласно недавним тестам, проведенным AV-Test.org, Защитник Windows набрал 100 % в упражнениях по защите от вредоносных программ, что ставит его на один уровень с лучшими в бизнесе. Единственным отмеченным недостатком является немного более длительное ожидание установки нового программного обеспечения, но это, конечно, небольшая цена за 100% защиту, а другие показатели производительности на уровне системы остались практически неизменными.
Программы для Windows, мобильные приложения, игры - ВСЁ БЕСПЛАТНО, в нашем закрытом телеграмм канале - Подписывайтесь:)
В дополнение к надежной защите от вредоносных программ Защитник Windows также поставляется с серьезным арсеналом функций безопасности, которые охватывают как Windows, так и браузер Microsoft Edge, если вы являетесь частью растущей базы, которая его использует. Биометрия — одна из самых обсуждаемых функций Defender, а с помощью Windows Hello пользователи могут входить в свое устройство, используя идентификатор лица, отпечаток пальца, персональный идентификационный номер (PIN) или даже традиционный пароль, если они хотят использовать подход старой школы. Есть также проверки безопасности для всей семьи и ряд функций для безопасного просмотра веб-страниц, таких как предотвращение онлайн-отслеживания, генератор паролей и инструмент, который уведомляет вас, когда ваш пароль был украден в результате взлома данных.
Как проверить, запущен ли Защитник Windows
Первое, что нужно сделать, это проверить, нужно ли вам активировать Защитник Windows вручную. Для этого взгляните на область уведомлений вдоль панели задач (слева от отображения времени и непосредственно перед концом панели задач). Вам нужно будет найти маленькую иконку, похожую на стену замка, хотя она может быть в элементах, которые были скрыты от глаз. При нажатии на стрелку вверх панель значков расширяется и показывает все запущенные приложения. Значок Защитника Windows должен появиться на этой панели с крестом (X), если он был отключен, и без креста, если он запущен. Больше не нужно предпринимать никаких шагов, если вы хотите оставить его активным, но читайте дальше, если вы хотите его деактивировать.
Как активировать Защитник Windows
- Чтобы активировать Защитник, щелкните меню «Пуск» (или начальный экран Windows 8) и введите «Защитник» в строке поиска (вы также можете нажать клавишу Windows + Q, чтобы открыть строку поиска). Эта ссылка запустит функцию поиска в системе. Защитник Windows должен появиться в списке результатов. Нажмите на нее, чтобы запустить программу. Если он запущен и ведет прямо к панели инструментов программы, перейдите к шагу пять.
- В этот момент может появиться сообщение: «Это приложение отключено и не отслеживает компьютер». Если это так, найдите «Центр поддержки» в меню «Пуск» (или на начальном экране Windows 8) и щелкните его, чтобы открыть.
- Оказавшись в Центре действий, щелкните вкладку «Безопасность», чтобы узнать, какая программа обеспечивает защиту от шпионского и нежелательного программного обеспечения». Если вы хотите заменить существующий антишпионский пакет, например AVG Free, и активировать Защитник, необходимо сначала удалить текущий пакет через меню «Программы» на панели управления.
- В Windows 10 все немного иначе. Вам нужно открыть панель управления (но не приложение «Настройки») и перейти в «Система и безопасность»> «Безопасность и обслуживание». Здесь под тем же заголовком (Защита от шпионского и нежелательного ПО) вы можете выбрать Защитник Windows. Но даже в этом случае убедитесь, что вы сначала удалили все существующее программное обеспечение.
- После удаления всех существующих антишпионских или антивирусных программ снова введите «Защитник» в меню «Пуск» и щелкните программу. Если он отключен, будет отображаться сообщение, указывающее на это, и будет текстовая ссылка, которая гласит: «Нажмите здесь, чтобы активировать». Щелкните ссылку, чтобы активировать Защитник Windows.
- Если ваш компьютер еще не защищен, вам следует войти в панель управления Защитника Windows. Защитник может быть устаревшим, поэтому рекомендуется начать обновление программного обеспечения безопасности. Нажмите кнопку «Обновления» и следуйте инструкциям по установке последних обновлений Защитника Windows.
- Когда появится успокаивающая зеленая полоса, Защитник полностью обновлен и готов защищать ваш компьютер. Если щелкнуть ссылку «Инструменты», а затем выбрать «Защита в режиме реального времени» на левой панели, также появится ряд дополнительных параметров для сканирования загрузок, вложений и программ, которые стоит активировать.
Как отключить Защитник Windows
Чтобы отключить Защитник Windows, возможно, чтобы установить или вернуться к использованию альтернативного антишпионского программного обеспечения, выполните следующие действия.
- Нажмите меню «Пуск» (или начальный экран Windows 8) и введите «Защитник» в строке поиска, затем нажмите «Защитник Windows», когда он появится. Появится панель управления программой.
- В Windows 7 или 8 перейдите в меню «Инструменты» и нажмите «Параметры». Отсюда нажмите «Администратор» на левой панели и, наконец, снимите флажок «Использовать эту программу». В Windows 10 все немного проще. После открытия программы появится панель настроек (вы также можете получить к ней доступ через «Настройки»> «Обновление и безопасность»> «Защитник Windows»). Теперь переместите параметр «Защита в реальном времени» с «Вкл.» на «Выкл.». При желании вы также можете отключить опцию «Облачная защита».
- Затем вы получите уведомление о том, что программа отключена. Это все. Помните, однако, что вы не будете защищены, если у вас нет альтернативного антишпионского или антивирусного программного обеспечения.
Программы для Windows, мобильные приложения, игры - ВСЁ БЕСПЛАТНО, в нашем закрытом телеграмм канале - Подписывайтесь:)