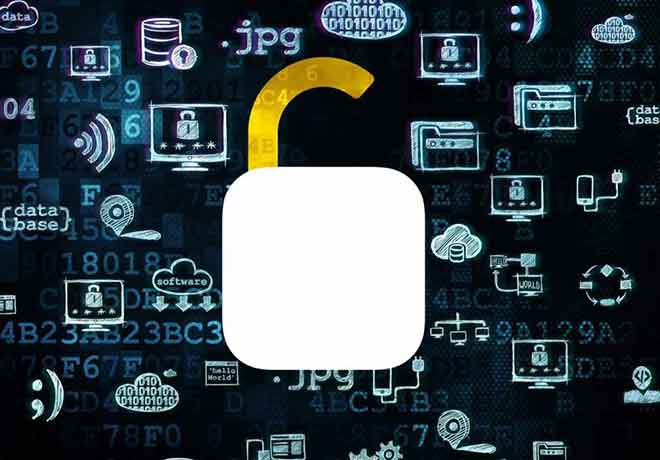INET_E_RESOURCE_NOT_FOUND, как исправить – GuideSmartPhone.net
Иногда ваш браузер может отображать ошибку INET_E_RESOURCE_NOT_FOUND, когда ему не удается загрузить веб-страницу в Интернете. Подобная ошибка DNS может повлиять на любой браузер, но чаще всего встречается в MS Edge. В некоторых случаях это может даже затронуть только определенную страницу или веб-сайт. Ошибку INET_E_RESOURCE_NOT_FOUND можно легко устранить, изменив DNS-сервер и очистив кеш DNS. Вы можете найти более подробную информацию по этим темам вместе с другими решениями в нашем подробном руководстве ниже.
Сама ошибка указывает на возможную причину ошибки. Проблемы в настройках сети, DNS-сервере и доменном имени являются некоторыми вероятными причинами. Это происходит, когда используемый вами DNS-сервер временно недоступен или перегружен. Некоторые конкретные проблемы, которые показывают эту запись «Произошла временная ошибка DNS. Попробуйте обновить страницу», на экране вашего устройства может быть:
- Изменения в настройках DNS или TCP/IP
- Сбои в сетевых драйверах
- Функция TCP Fast Open в браузере
- Ошибки, не исправленные обновлением
- Проблемы в приложении Microsoft Edge
- Адрес веб-сайта не обновляется в кеше DNS
- Заражение вредоносным ПО — что такое вредоносное ПО и как оно работает?
- Поврежденный реестр или файлы браузера
Многие пользователи сталкивались с ошибкой INET_E_RESOURCE_NOT_FOUND даже после обновлений Windows. Следовательно, решения проблемы нет.
Решения для ошибки «Не удалось разрешить DNS-адрес сервера»
Лучший способ исправить эту ошибку — сменить DNS-сервер. Но прежде чем мы перейдем к техническим деталям, попробуйте быстро выключить и снова включить модем. Выключите модем, подождите около 10 секунд и снова включите его. Перезапуск маршрутизатора очистит кеш и устранит большинство мелких проблем с DNS. Итак, попробуйте использовать функцию просмотра Incognito / InPrivate и посмотрите, поможет ли это.
Программы для Windows, мобильные приложения, игры - ВСЁ БЕСПЛАТНО, в нашем закрытом телеграмм канале - Подписывайтесь:)
1. Как изменить DNS
Ваш ПК настроен на автоматическое получение Система доменных имен (DNS) по умолчанию. Изменение DNS-сервера с автоматического на настраиваемый DNS — один из лучших способов устранить ошибку INET_E_RESOURCE_NOT_FOUND. Некоторые популярные DNS-серверы, которые можно использовать бесплатно, включают:
- Google:
Предпочтительный DNS: 8.8.8.8
Альтернативный DNS: 8.8.4.4 - Предпочтительный DNS Cloudflare:
- Предпочтительный DNS 1.1.1.1
Альтернативный DNS: 1.0.0.1 - OpenDNS:
Предпочтительный DNS: 208.67.222.222
Альтернативный DNS: 208.67.220.220
Чтобы изменить свой DNS, перейдите в Панель управления> Сеть и Интернет> Центр управления сетями и общим доступом.
- Нажмите на активное соединение Wi-Fi/Ethernet.
- Нажмите кнопку Свойства.
- Выделите Интернет-протокол версии 4 (TCP / IPv4), щелкнув по нему. Затем нажмите кнопку «Свойства».
- Щелкните Использовать следующие адреса DNS-серверов.
- В поле «Предпочитаемый DNS-сервер» введите: 8.8.8.8.
- В поле «Альтернативный DNS-сервер» введите: 8.8.4.4.
- Нажмите Применить.
Перезагрузите компьютер и посмотрите, устранена ли ошибка.
2. Просмотр в приватном окне
Открытие веб-страниц в приватном окне иногда может устранить ошибку INET_E_RESOURCE_NOT_FOUND. Однако этот метод является лишь временным решением проблемы. Нажмите Ctrl + Shift + N, чтобы начать сеанс приватного просмотра в Microsoft Edge. Вы также можете щелкнуть значок с тремя точками и выбрать «Новое окно InPrivate».
Читайте также: Быстрые DNS, где их найти
3. Сбросить сетевое подключение
Восстановление сетевых подключений включает два основных этапа; очистить DNS и сбросить Winsock. DNS — это система именования, которая преобразует доменные имена (имена веб-страниц) в формы, понятные компьютеру, такие как IP-адреса.
Ваш компьютер сначала запрашивает IP-адрес сайта, когда вы подключаетесь к любому веб-сайту. Таким образом, он сохраняет локальную запись IP-адреса сайта, чтобы в следующий раз ускорить процесс подключения.
Очистка DNS очищает эту запись, что означает, что ваш компьютер должен пройти процесс с самого начала. В случае ошибок, связанных с сетью, или других подобных, очистка DNS — это быстрое и простое решение. Чтобы очистить DNS:
- Нажмите Windows + R, чтобы запустить «Выполнить».
- Введите cmd и нажмите Enter, чтобы открыть командную строку.
- Введите ipconfig /flushdn и нажмите Enter.
Сетевые настройки хранятся в каталоге Windows Socket (Winsock). Если ошибка была вызвана проблемой в Winsock, вы можете восстановить настройки по умолчанию, чтобы устранить проблему. Аналогично, команда int ip reset сбросит TCP/IP. Для этого:
- Нажмите Windows + R, чтобы запустить «Выполнить».
- Введите cmd и нажмите Enter, чтобы открыть командную строку.
- Введите следующие команды и нажмите Enter после каждой:
netsh int ip сброс
netsh сброс винсока
4. Проверьте, включены ли HTTP/3 и QUIC
Одна из самых распространенных причин ошибки «Произошла временная ошибка DNS. Попробуйте обновить страницу», — это функция TCP Fast Open. Проще говоря, он ускорил передачу данных между сервером и клиентом за счет улучшения TLS Handshake. Но у него был ряд недостатков, в том числе отсутствие документации. TCP Fast Open был заменен на QUIC в 2021 году, поскольку он быстрее, безопаснее и надежнее.
- В большинстве браузеров HTTP/3 и QUIC включены по умолчанию. Вы можете вручную проверить, включены ли в вашем браузере HTTP/3 и QUIC, с помощью ОБЛАКО ПОЧЕМУ.
- В случае, если в вашем браузере отключены HTTP/3 и QUIC, вы можете найти подробные инструкции по их включению на странице Учебное пособие по облачным тарифам.
5. Переименуйте папку Connections в реестре
Если сброс настроек сети не помог, стоит проверить реестр Windows. Реестр Windows — это база данных настроек операционной системы и большинства приложений. Многие пользователи сообщали, что переименование папки Connections с помощью редактора реестра устранило проблему. Для этого:
- Нажмите клавишу Windows + R и введите regedit, чтобы открыть редактор реестра. Вы также можете выполнить поиск и открыть редактор реестра с помощью панели поиска.
- Нажмите Да, если отображается запрос учетной записи управления пользователями.
- Нажмите «Файл» и выберите «Экспорт», чтобы создать резервную копию реестра. Если возникнут какие-то проблемы, вы можете восстановить реестр из резервной копии.
- Вай: Компьютер\HKEY_LOCAL_MACHINE\ПРОГРАММНОЕ ОБЕСПЕЧЕНИЕ\Microsoft\Windows\CurrentVersion\Internet Settings\Connections.
- Щелкните правой кнопкой мыши папку «Подключения» и выберите «Переименовать». Переименовать соединения в нижний регистр c.
- Вы можете получить сообщение об ошибке, похожее на «Невозможно переименовать: указанное имя ключа уже существует». Нажмите OK и продолжите.
- Сохраните изменения и перезапустите Edge.
6. Установите системные обновления
Операционные системы регулярно получают обновления. Эти обновления могут исправить проблемы и предоставить новые функции для вашей системы. Рекомендуется оставить активными функции автоматического обновления, чтобы избежать проблем с системой. Вы также можете вручную установить системные обновления. Для этого следуйте приведенным ниже инструкциям:
- Сначала нажмите клавишу Windows + I, чтобы открыть настройки. Вы также можете открыть меню «Пуск» и нажать «Настройки» (символ шестеренки).
- Щелкните Обновление и безопасность.
- Здесь вы можете увидеть, доступны ли обновления или нет. Если они доступны, нажмите «Установить сейчас».
- Перезагрузите компьютер после завершения обновления.
Читайте также: Как обновить Windows, программы и игры
7. Измените настройки контроля учетной записи
Основная функция контроля учетных записей (UAC) — поддерживать безопасность, следя за тем, чтобы не вносились несанкционированные изменения. Настройка UAC на постоянное уведомление может иногда вызывать ошибки. Также не рекомендуется не уведомлять из соображений безопасности. Чтобы изменить настройки UAC,
- Введите Контроль учетных записей пользователей или Контроль учетных записей пользователей в строке поиска.
- Нажмите «Изменить настройки контроля учетных записей».
- Установите ползунок на Уведомлять меня только тогда, когда приложения пытаются внести изменения в мой компьютер.
- Нажмите применить.
8. Обновите сетевые драйверы
Сетевые драйверы на вашем компьютере также могут быть причиной этой проблемы. Вы можете установить последнюю версию драйверов, чтобы исправить или избежать проблем. Следуйте инструкциям ниже:
- Нажмите клавишу Windows + R и введите devmgmt.msc, чтобы открыть диспетчер устройств. Вы также можете найти его с помощью строки поиска.
- Разверните Сетевые адаптеры, щелкнув символ «>».
- Щелкните правой кнопкой мыши устройство сетевой карты и выберите «Обновить драйвер».
- Выберите Автоматический поиск драйверов. Дождитесь завершения обновления.
- Обновите драйверы для всех используемых вами адаптеров. Вы также можете вручную загрузить последние версии драйверов для своих устройств с веб-сайта производителя.
9. Восстановите или сбросьте Microsoft Edge
В некоторых случаях эта проблема возникает только в браузере Microsoft Edge. Решение для этого состоит в том, чтобы сбросить или восстановить это приложение. Следуйте инструкциям ниже:
- Сначала нажмите клавишу Windows + I, чтобы открыть настройки. Вы также можете открыть меню «Пуск» и нажать «Настройки» (символ шестеренки).
- Нажмите «Приложения», чтобы открыть меню настроек «Приложения и функции», где вы можете найти список всех программ, установленных на вашем ПК.
- Прокрутите, чтобы найти Microsoft Edge, и нажмите на него. Затем нажмите «Изменить» или «Восстановить».
- Подтвердите появившуюся подсказку.
- В следующий раз, если восстановление не работает, нажмите «Восстановить», если у вас есть эта опция, выполнив те же действия.
10. Переустановите Microsoft Edge
Если исправление или восстановление Edge не помогло решить эту проблему, вы можете попробовать переустановить его. Этот процесс намного проще для нового Microsoft Edge на основе Chromium. Вы можете скачать последнюю версию с официальная страница и установите его.
Если вы используете устаревшую версию, метод усложняется. Мы рекомендуем вам создать точку восстановления системы или сделать резервную копию избранного в MS Edge. Следуйте приведенным ниже инструкциям, чтобы удалить и переустановить Edge:
- Включите опцию, чтобы показать скрытые файлы. Для этого нажмите Просмотр в проводнике.
- Выберите параметр «Скрытые объекты» в группе «Показать/скрыть».
- Перейдите в папку: .C:\Users\”Имя пользователя”\AppData\Local\Packages Используйте свое системное имя пользователя вместо “Имя пользователя”.
- Найдите и удалите папку.Microsoft.MicrosoftEdge_8wekyb3d8bbwe
- Подготовка к ликвидации может занять много времени. Затем выберите Да в диалоговом окне подтверждения. Нажмите «Да» и для всех остальных диалогов.
- Перезагрузите компьютер.
- После перезагрузки найдите PowerShell в строке поиска. Щелкните правой кнопкой мыши Windows PowerShell и выберите «Запуск от имени администратора».
- Введите команду cd C:\users\”UserName” заменив “UserName” на ваше имя пользователя.
- Введите или скопируйте и вставьте следующую команду и нажмите Enter.
- Get-AppXPackage -AllUsers -Name Microsoft.MicrosoftEdge | Foreach {Add-AppxPackage -DisableDevelopmentMode -Register “$($_.InstallLocation)\AppXManifest.xml” -Verbose}
- Перезагрузите компьютер, когда процесс завершится.
Программы для Windows, мобильные приложения, игры - ВСЁ БЕСПЛАТНО, в нашем закрытом телеграмм канале - Подписывайтесь:)