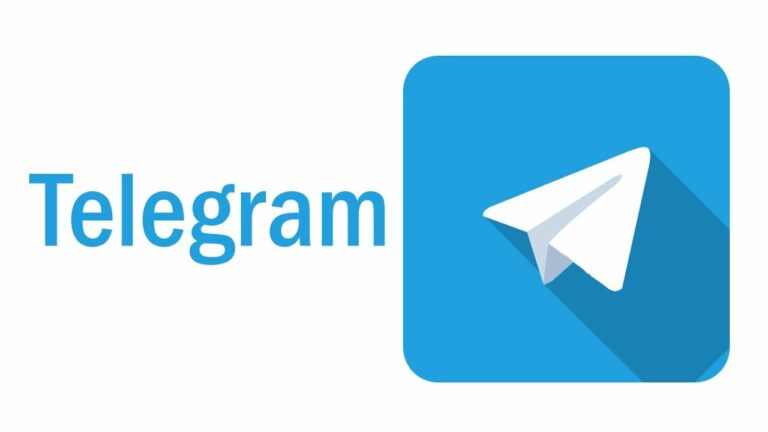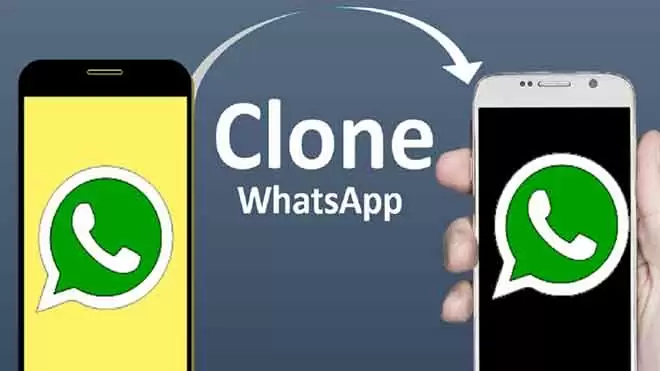9 решений проблем с размытым текстом в Windows 10
Это золотой век четких дисплеев с высоким разрешением. Так что очень неприятно видеть, что Windows 10 представляет вам размытый текст! Если вы не забыли надеть очки, DPI обычно отображаются по-разному в Windows 10, и это создает размытие символов. Итак, вот как исправить проблему размытого шрифта в Windows 10.
Проверьте настройки вашего монитора
Если проблемы связаны не только с текстом Windows 10, но и с расплывчатым изображением в целом, возможно, у вас просто неправильная конфигурация настроек монитора:
- Щелкните рабочий стол правой кнопкой мыши и выберите «Параметры отображения».
- Прокрутите вниз до разрешения экрана.
- Убедитесь, что выбрано разрешение, помеченное как Рекомендуемое.
Иногда Windows неправильно определяет правильное разрешение для вашего монитора, что может привести к размытым шрифтам. Проверьте спецификацию вашего монитора, чтобы узнать, какое у него собственное разрешение, и убедитесь, что выбрано правильное разрешение.
Запустите мастер ClearType
Если ваше разрешение правильное и вы по-прежнему видите зернистый текст в Windows 10, а не только в определенных приложениях, вы можете запустить мастер ClearType. ClearType – это функция Windows, которая повышает четкость текста на плоских дисплеях.
Программы для Windows, мобильные приложения, игры - ВСЁ БЕСПЛАТНО, в нашем закрытом телеграмм канале - Подписывайтесь:)
- Откройте меню “Пуск”.
- Найдите Edit ClearType Text и откройте его.
- Убедитесь, что для параметра «Включить ClearType» установлен флажок.
- Выберите «Далее» и следуйте инструкциям до завершения процесса оптимизации ClearType.
Включите автоматическую коррекцию
В Windows есть автоматическая функция, которая выявляет проблемы с размытым текстом и автоматически исправляет их. Если вы видите размытый текст в Windows, возможно, эта функция отключена. Активируйте это:
- Щелкните рабочий стол правой кнопкой мыши и выберите «Параметры отображения».
- В разделе «Масштаб и макет» выберите «Дополнительные параметры масштабирования».
- В разделе Исправить масштабирование для приложений убедитесь, что включен параметр Разрешить Windows пытаться исправить приложения, чтобы они не были размытыми.
Вам может потребоваться перезапустить приложение, в котором отображались размытые шрифты, или даже весь компьютер, чтобы оно вступило в силу.
Измените разрешение в соответствии с целевым дисплеем
Если вы видите размытый текст или размытое изображение на внешнем устройстве отображения, таком как телевизор или проектор, это может быть связано с тем, что вы отправляете на это устройство изображение с неправильным разрешением.
Например, если вы просто зеркалируете свой дисплей на проекторе, экран, вероятно, будет размытым, потому что два устройства не имеют одинакового собственного разрешения.
Если вам нужно использовать режим зеркального отображения, лучше установить разрешение изображения на разрешение внешнего дисплея. Текст и изображения не будут правильно отображаться на встроенном дисплее, но их все равно можно будет использовать.
Если вам не нужно запускать два дисплея в зеркальном режиме, лучше всего переключить Windows в режим расширенного дисплея, а затем убедиться, что каждый дисплей работает с собственным разрешением.
Откройте приложение на целевом дисплее
Иногда текст в приложении размывается, когда вы перемещаете его с одного дисплея на другой. Это может произойти из-за того, что масштабирование для этого приложения было оптимизировано для дисплея, на котором оно было открыто, и больше не настраивается для другого дисплея.
Простое решение – открыть приложение на целевом дисплее, где вы хотите его использовать. Если вы закроете его на целевом дисплее, он должен автоматически открыться снова при следующем запуске.
Отрегулируйте масштабирование DPI
Размытый текст может быть результатом неправильных настроек глобального масштабирования текста. Windows пытается изменить размер текста, чтобы он оставался разборчивым на экранах с высоким разрешением. Например, если вы используете 27-дюймовый дисплей 4K, текст будет почти нечитаемым без видения 20/20.
- Щелкните рабочий стол правой кнопкой мыши и выберите «Параметры отображения».
- В разделе «Масштаб и макет» найдите пункт «Изменить размер текста, приложений и других элементов».
- Убедитесь, что значение масштабирования в раскрывающемся меню установлено на 100% (рекомендуется).
Если текст не удобен для чтения при 100% масштабировании, увеличивайте масштаб по одному шагу за раз, пока не будете довольны тем, как он выглядит. Обратите внимание, что некоторые приложения не будут работать должным образом или будут выглядеть некорректно при слишком высоком масштабировании.
Отключить масштабирование для определенного приложения
Если шрифты плохо определены в конкретном приложении Windows 10, это может быть недостатком в настройках совместимости приложений. Это особенно верно, если вы пытаетесь запустить в Windows 10 программное обеспечение, предназначенное для более старой версии Windows или для дисплеев с более низким разрешением. Чтобы установить параметры масштабирования для каждого приложения:
- Найдите приложение в меню «Пуск» (или найдите его ярлык).
- Щелкните приложение правой кнопкой мыши и выберите расположение открытого файла.
- Теперь щелкните приложение правой кнопкой мыши и выберите «Свойства».
- В свойствах приложения перейдите на вкладку Совместимость.
- Теперь выберите «Изменить настройки высокого разрешения».
- Установите флажок Использовать этот параметр, чтобы исправить проблемы с масштабированием для этой программы вместо той, которая указана в настройках.
- Установите флажок Переопределить поведение масштабирования с высоким разрешением DPI.
- В разделе Изменение размера: выберите Приложение.
- Выберите ОК.
Перезапустите приложение и проверьте, все ли размыто.
Включить / выключить градиент шрифта
В Windows есть несколько параметров производительности, которые влияют на внешний вид текста на экране. Одним из них является сглаживание символов, когда края символов сглаживаются, чтобы они казались менее пиксельными. То, что вы воспринимаете как размытый текст в Windows 10, может быть связано с отсутствием сглаживания шрифтов, поэтому стоит проверить, включено ли оно.
- Откройте меню “Пуск”.
- Найдите пункт «Настроить внешний вид и производительность Windows» и выберите его.
- На вкладке «Визуальные эффекты» вы можете выбрать «Настроить», чтобы получить наилучший вид, или вы можете установить флажок рядом с «Сглаживать края шрифта экрана».
- Выберите ОК.
Если на самом деле это была проблема сглаживания шрифтов, это должно было исправить проблему размытого шрифта в Windows 10.
Обновите Windows и приложения
Проблемы с масштабированием, которые вызывают проблемы с размытым текстом в Windows 10, иногда являются результатом ошибки Windows или проблем совместимости между определенными версиями Windows и определенными приложениями. Например, если текст внезапно стал расплывчатым после обновления Windows, это могло графические драйверы могут нуждаться в обновлении или откатите обновление, пока проблема не будет решена.
Если вы используете программное обеспечение, которое не предназначено для Windows 10 или не обновлялось в течение длительного времени, вы также можете попробовать получить последнюю версию этого программного обеспечения, чтобы увидеть, станет ли оно немного острее после обновления.
Программы для Windows, мобильные приложения, игры - ВСЁ БЕСПЛАТНО, в нашем закрытом телеграмм канале - Подписывайтесь:)