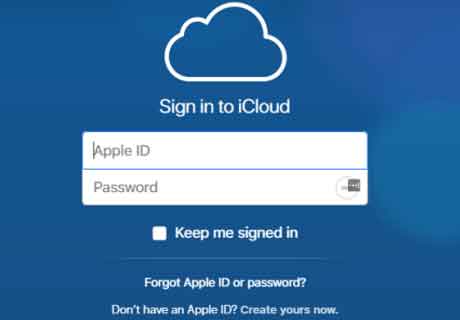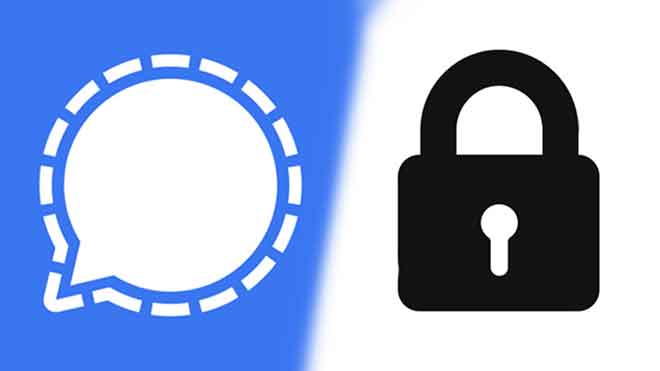8 решений, когда уведомления на вашем телефоне Android задерживаются
В идеале ваш смартфон должен немедленно уведомлять вас о новых уведомлениях или обновлениях приложений. Если вы заметили задержку доставки уведомлений – несколько секунд или минут – на вашем Android-устройстве, где-то что-то не так. Уведомления не должны приходить слишком поздно, за исключением временной проблемы с мобильными данными или подключением к Wi-Fi. К счастью, есть много способов исправить опоздание на ваш телефон Android.
В большинстве случаев устройство скрывает или откладывает уведомления, чтобы сэкономить заряд батареи или уменьшить использование данных. Некоторые системные настройки могут вызывать сбои в работе уведомлений. В этом руководстве мы перечисляем несколько эффективных решений, которые помогут вашему устройству Android быстро снова получать уведомления.
1. Повторно включите Wi-Fi или мобильную передачу данных.
Качество WiFi e – одна из основных причин задержки уведомлений на Android и устройствах с другими операционными системами. Если вы подключены к Интернету через Wi-Fi, выключите Wi-Fi на своем устройстве и снова подключитесь к сети. Перейдите в «Настройки»> «Сеть и Интернет» и отключите подключение к Wi-Fi. Включите его снова через пару секунд. Как улучшить сигнал WiFi
Для мобильных данных перейдите в «Настройки»> «Сеть и Интернет»> «Мобильные данные» и выключите «Мобильные данные». Включите его снова и проверьте, доставляются ли ваши уведомления, как только они приходят. Почему моя сеть 3G или 4G не работает?
Программы для Windows, мобильные приложения, игры - ВСЁ БЕСПЛАТНО, в нашем закрытом телеграмм канале - Подписывайтесь:)
Вы также можете отключить Wi-Fi и мобильные данные на панели уведомлений / ящике вашего телефона. Просто проведите вниз от верхнего края экрана и коснитесь Wi-Fi или Мобильные данные, чтобы отключить их. Коснитесь их еще раз, чтобы повторно активировать их.
2. Исправлена проблема с использованием режима полета.
В выключить режим полета и повторная активация может решить проблемы с сетевым подключением, которые задерживают уведомления приложений. Проведите пальцем вниз от верхнего края экрана, чтобы открыть панель уведомлений, и коснитесь значка самолета. Это активирует режим полета.
Коснитесь значка самолета еще раз, чтобы выключить режим полета. Если задержка в уведомлениях сохраняется или вы их совсем не получаете, перейдите к следующему способу устранения неполадок.
3. Снимите ограничение фона.
Чтобы помочь вам экономия заряда батареи, Android иногда блокирует использование батареи вашего устройства некоторыми приложениями в фоновом режиме. Хотя это значительно сэкономит заряд батареи, ограниченные приложения могут работать некорректно и задерживать уведомление.
Если вы заметили, что уведомления от определенного приложения не доставляются своевременно, убедитесь, что приложение не ограничено использованием аккумулятора телефона в фоновом режиме.
Шаг 1. Запустите меню настроек Android и нажмите «Приложения и уведомления».
Шаг 2: Нажмите «Просмотреть все приложения», чтобы просмотреть все приложения, установленные на вашем устройстве.
Шаг 3. Коснитесь затронутого приложения с отложенными уведомлениями.
Шаг 4: Нажмите на раскрывающийся список «Дополнительно» и нажмите «Батарея».
Шаг 5: Нажмите «Ограничение фона».
Шаг 6: Нажмите «Удалить» в приглашении, чтобы отключить фоновое ограничение для приложения.
Это больше не должно задерживать уведомления для приложения.
4. Отключите режим экономии заряда батареи / энергосбережения.
Включение режима экономии заряда батареи на вашем устройстве ограничит некоторые процессы устройства, такие как немедленная доставка уведомлений. Чтобы избежать задержки с уведомлениями, попробуйте отключить режим экономии заряда батареи или энергосбережения на вашем устройстве.
Для этого прокрутите панель уведомлений вниз и нажмите Экономия заряда, чтобы отключить эту функцию. Кроме того, вы можете перейти в «Настройки»> «Батарея»> «Экономия заряда» и нажать кнопку «Выключить сейчас».
5. Отключить адаптивную батарею
Adaptive Battery – еще одна функция операционной системы Android (Android 9 Pie и более поздних версий), которая иногда вызывает задержки в уведомлениях. Чтобы продлить срок службы батареи вашего устройства, функция Adaptive Battery ограничивает батарею для приложений, которые вы не часто используете, что вызывает задержку уведомлений.
Чтобы отключить адаптивную батарею, перейдите в «Настройки»> «Батарея»> «Адаптивная батарея» и отключите параметр «Использовать адаптивную батарею».
6. Отключите экономию данных.
Как и ограничение фона (см. Метод № 3 выше), Хранитель данных Это также предотвращает отправку и получение данных некоторыми приложениями в фоновом режиме. Это может привести к тому, что некоторые уведомления приложений появятся на вашем устройстве позже, чем обычно. Чтобы исправить это, отключите экономию данных (или режим сохранения данных) на своем устройстве и проверьте, доставляются ли уведомления приложений оперативно.
Выберите «Настройки»> «Сеть и Интернет»> «Экономия трафика» и отключите параметр «Использовать экономию трафика».
Если вы не хотите отключать экономию трафика для всех приложений, вы можете указать своему устройству предоставить неограниченный доступ к данным для некоторых приложений. Уведомления приложений с неограниченным доступом к данным не будут задерживаться, когда включена экономия трафика. Просто нажмите «Неограниченные данные» и активируйте приложения, которым вы хотите предоставить неограниченный доступ к данным.
7. Очистите кеш приложения.
Если проблема с отложенным уведомлением уникальна для конкретного приложения, очистить кеш приложения это может помочь исправить это. Выполните следующие действия, чтобы очистить кеш приложения.
Шаг 1. Откройте «Настройки» и выберите «Приложения и уведомления».
Шаг 2: Нажмите «Просмотреть все приложения».
Шаг 3: Выберите уязвимое приложение.
Шаг 4: Затем выберите «Хранилище и кэш».
Шаг 5: Нажмите значок «Очистить кеш», чтобы очистить кеш приложения.
8. Отключите режим “Не беспокоить”.
Если на вашем устройстве настроено расписание «Не беспокоить», все звонки, текстовые сообщения и уведомления приложений будут отключены и временно отложены. Чтобы исправить это, вы можете отключить режим «Не беспокоить» или настроить приложение, чтобы переопределить настройки «Не беспокоить» на вашем устройстве.
Выберите «Настройки»> «Приложения и уведомления»> «Уведомления»> «Дополнительно»> «Не беспокоить» и нажмите кнопку «Выключить сейчас», чтобы отключить параметр «Не беспокоить».
Как упоминалось выше, вы также можете настроить приложение так, чтобы оно игнорировало задержку уведомления, вызванную «Не беспокоить». Для этого выполните следующие действия.
Шаг 1. Откройте меню настроек вашего устройства и выберите «Приложения и уведомления».
Шаг 2. Затем выберите приложение, которое вы хотите настроить, в разделе «Недавно открытые приложения» или нажмите «Просмотреть все приложения», чтобы выбрать другое приложение.
Шаг 3: Выберите Уведомления.
Шаг 4: Выберите категорию уведомлений, для которой вы хотите заменить «Не беспокоить».
Шаг 5: Выберите «Дополнительно» и включите «Переопределить режим« Не беспокоить »».
Это гарантирует, что уведомления приложений не будут задерживаться, даже если включен режим «Не беспокоить».
Программы для Windows, мобильные приложения, игры - ВСЁ БЕСПЛАТНО, в нашем закрытом телеграмм канале - Подписывайтесь:)