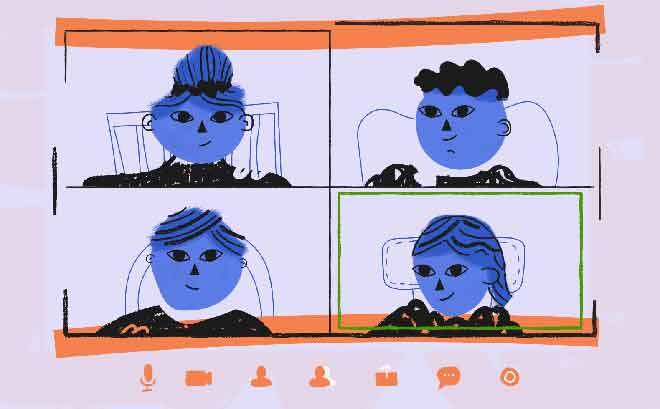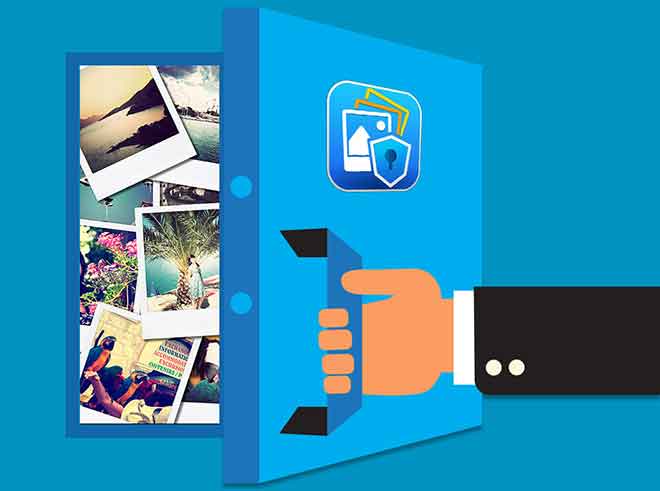8 решений, когда Microsoft Edge не открывает PDF-файлы в Windows

На днях я пытался открыть PDF-файл в Microsoft Edge, чтобы отредактировать его. Но файл не открылся. Edge постоянно просил меня загрузить / сохранить уже загруженный файл PDF. Если вы столкнулись с той же проблемой и задаетесь вопросом, как правильно открывать файлы PDF с помощью Microsoft Edge, вы попали в нужное место.
К счастью, с Windows 10 вам не понадобится сторонний инструмент для работы с PDF. Microsoft Edge может использоваться как средство просмотра PDF-файлов в дополнение к Интернет-браузеру. Однако проблема возникает, когда он отказывается открывать файл PDF. Давайте посмотрим, как исправить Microsoft Edge, не открывающий файлы PDF.
1. Перезагрузите
Прежде чем вы начнете возиться с различными настройками, вам необходимо перезапустить браузер Edge и ваш компьютер. Сначала закройте браузер Edge и перезапустите его. Проверьте, можете ли вы сейчас открывать файлы PDF. Если проблема не исчезнет, перезагрузите компьютер.
Программы для Windows, мобильные приложения, игры - ВСЁ БЕСПЛАТНО, в нашем закрытом телеграмм канале - Подписывайтесь:)
2. Выберите поврежденный файл PDF.
Попробуйте открыть файл PDF в другом приложении. Вы можете использовать Chrome или специальный просмотрщик PDF приехать Adobe Reader. Если PDF-файл не загружается в эти приложения, с вашим PDF-файлом что-то не так. Попробуйте другие файлы PDF. Если с файлом PDF все в порядке, попробуйте другие решения, упомянутые ниже.
3. Сделайте приложение Edge по умолчанию.
Если вы хотите всегда открывать PDF-файлы непосредственно в браузере Edge, вам необходимо установить его в качестве браузера по умолчанию. Для этого щелкните правой кнопкой мыши любой файл PDF в проводнике. Выберите Открыть с помощью> Выбрать другое приложение.
В открывшемся всплывающем окне выберите Microsoft Edge. Затем установите флажок «Всегда использовать это приложение для открытия файлов PDF». Щелкните ОК. Теперь все файлы PDF должны открываться в Edge.
Если описанные выше действия не работают, перейдите в «Настройки Windows»> «Приложения»> «Приложения по умолчанию». Прокрутите вниз и нажмите Выбрать приложения по умолчанию по типу файла. Найдите PDF-файл и выберите Microsoft Edge по умолчанию.
4. Отключите внешнее открытие PDF.
Если браузер Edge продолжает просить вас сохранить файл PDF, вам необходимо отключить соответствующий параметр в Edge.
Шаг 1. Откройте браузер Edge и щелкните значок с тремя точками в правом верхнем углу. Выберите “Настройки”.
Шаг 2: Нажмите на файлы cookie и разрешения сайта.
Шаг 3: Прокрутите вниз и щелкните PDF-документы.
Шаг 4. Отключите переключатель рядом с «Всегда открывать файлы PDF извне».
Шаг 5: Закройте браузер Edge и попробуйте открыть файл PDF.
5. Обновите Edge
Если проблема возникла внезапно, это может быть связано с ошибкой в текущей версии Edge. Чтобы исправить это, вам нужно будет обновить браузер Edge. Для этого щелкните значок с тремя точками вверху в Edge. Выберите Справка и отзывы> О Microsoft Edge.
Ваш браузер автоматически начнет поиск доступного обновления. Если доступно обновление, вы получите уведомление. Если он уже обновлен, вы увидите, что Microsoft Edge обновлен.
Предположение: Как сохранить веб-страницу в формате PDF в Microsoft Edge
6. Очистите кеш браузера.
Вам также следует очистить кеш браузера, чтобы узнать, помогает ли он открывать файлы PDF.
Для этого выполните следующие действия:
Шаг 1. Откройте настройки Edge.
Шаг 2: Щелкните «Конфиденциальность, поиск и службы».
Шаг 3: Нажмите кнопку «Выберите, что очистить» рядом с «Очистить данные просмотра».
Шаг 4. Установите флажок «Кэшированные изображения и файлы». Отмените выбор других. Щелкните Очистить сейчас. Перезагрузите браузер.
Предположение: Как очистить кеш во всех браузерах
7. Браузер Ripara Edge
Следующее решение – использовать встроенный инструмент восстановления, чтобы исправить проблемы браузера. Для этого выполните следующие действия:
Шаг 1. Откройте «Настройки» на компьютере с Windows 10. Вы можете использовать сочетание клавиш Windows + I, чтобы открыть «Настройки». Щелкните приложение.
Шаг 2: Нажмите «Приложения и функции».
Шаг 3. В отображаемом списке приложений щелкните Microsoft Edge. Затем щелкните «Правка» или «Дополнительные параметры». На следующем экране нажмите «Восстановить».
8. Сбросить край
Наконец, вам, возможно, придется сделать жесткий шаг по сбросу браузера Edge. Это приведет к сбросу различных настроек, таких как поисковая система, закрепленные вкладки, страница новой вкладки и стартовая страница. Расширения также будут отключены вместе с очисткой временных файлов cookie и кеша. Важные вещи, такие как избранное, сохраненные пароли и не очистить историю.
Чтобы сбросить Edge, выполните следующие действия:
Шаг 1: Запустите Edge и откройте его Настройки.
Шаг 2: Нажмите «Сбросить настройки», а затем «Сбросить настройки до значений по умолчанию».
Шаг 3: Появится всплывающее окно подтверждения. Щелкните Восстановить.
Мы надеемся, что одно из решений упростило вам открытие файлов PDF в Microsoft Edge.
Программы для Windows, мобильные приложения, игры - ВСЁ БЕСПЛАТНО, в нашем закрытом телеграмм канале - Подписывайтесь:)