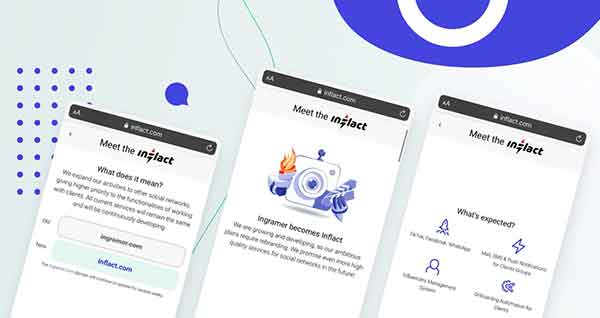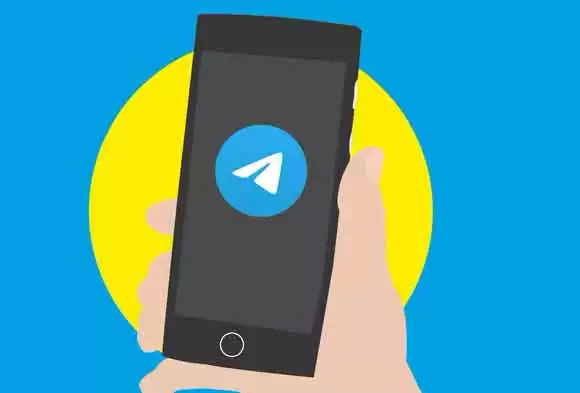7 решений, когда вызовы FaceTime не поступают на Mac

Непрерывность процессов между устройствами iOS и macOS в экосистеме Apple хвалят, но часто дает сбой. Когда ваш iPhone и Macbook подключены к одному и тому же идентификатору Apple ID, FaceTime звонит с первого телефона одновременно на второй. Если звонки FaceTime не поступают на ваш Mac, иногда это обязательно произойдет. В этом посте мы рассмотрим некоторые причины сбоя и способы его устранения.
Прежде всего, убедитесь, что ваш Mac подключен к Интернету, и убедитесь, что Интернет активно передает данные. Вы можете попробовать использовать некоторые приложения, требующие доступа в Интернет, и проверить, работают они или нет. Если да, перезагрузите маршрутизатор или запустите другие проверки для устранения неполадок. Проблемы с подключением, связанные с VPN, также могут вызывать сбои в работе Интернета или некоторых приложений на вашем Mac.
Отключите VPN (если есть) и проверьте, работают ли теперь вызовы FaceTime. Если вы определили, что Интернет работает нормально, а вызовы FaceTime по-прежнему не работают на вашем Mac, воспользуйтесь приведенными ниже решениями.
Программы для Windows, мобильные приложения, игры - ВСЁ БЕСПЛАТНО, в нашем закрытом телеграмм канале - Подписывайтесь:)
1. Отключить FaceTime
Начнем с отключения FaceTime на вашем Mac и его повторного включения. Это позволит повторно активировать службу вашего компьютера и исправить все, что блокирует вызовы FaceTime с вашего Mac. Есть два способа получить это.
Из строки меню
- Запустите FaceTime и коснитесь FaceTime в строке меню.
- Выберите «Отключить FaceTime». Это отключит все действия, связанные с FaceTime (аудио- и видеозвонки) на вашем Mac. Теперь закройте и снова откройте приложение, чтобы повторно активировать службу.
- Вы должны увидеть кнопку Активировать на левой панели окна FaceTime. Нажмите эту кнопку, чтобы снова включить FaceTime на Mac. Либо нажмите FaceTime в строке меню и выберите «Включить FaceTime».
Подождите пару секунд, пока не увидите свои контакты или историю звонков в окне FaceTime. Теперь попробуйте сделать тестовый звонок на свой номер FaceTime и проверьте, перенаправлен ли звонок на ваш Mac.
Из меню настроек FaceTime
Хотя первый способ намного проще, это еще один хороший способ включить и отключить FaceTime на вашем Mac.
- В открытом окне FaceTime коснитесь FaceTime в строке меню и выберите «Настройки». Откроется меню настроек FaceTime.
- Снимите флажок «Включить эту учетную запись» под учетной записью Apple ID. Это отключит FaceTime на вашем Mac. Закройте FaceTime, перезапустите приложение и нажмите кнопку «Активировать», чтобы снова включить FaceTime.
Вы также можете перейти в FaceTime (в строке меню)> Настройки> Включить FaceTime, чтобы снова включить службу.
Следуйте одному из методов, упомянутых выше, и назовите их FaceTime теперь должен синхронизироваться одновременно на вашем Mac. С этой целью Apple также отправит уведомление на ваш iPhone или iPad, информирующее вас о том, что Apple ID теперь используется для FaceTime на вашем Macbook.
3. Проверьте адреса контактов FaceTime.
Если у вас есть несколько адресов (номеров телефонов и электронной почты), связанных с вашим Apple ID, обязательно настройте свой iPhone и Mac для приема вызовов FaceTime по одним и тем же адресам. Для контекста, если ваш iPhone настроен на прием вызовов по электронной почте 1 и электронной почте 2, но FaceTime вашего Mac может принимать вызовы только по электронной почте 1, вызовы FaceTime, отправленные по электронной почте 2, будут звонить только на вашем iPhone, а не на Mac.
Вот как настроить контактный адрес FaceTime на Macbook.
- В открытом окне FaceTime коснитесь FaceTime в строке меню и выберите «Настройки».
- В меню настроек FaceTime убедитесь, что ваши любимые контактные адреса включены для вызовов FaceTime на вашем Mac.
4. Проверьте настройки даты и времени.
Да, такая простая вещь, как настройки даты и времени, может быть причиной того, что вы не получаете уведомления о вызовах FaceTime на Mac. Убедитесь, что ваше устройство настроено на автоматическую установку и обновление даты и времени без вашего ввода.
- Коснитесь даты или времени в меню «Состояние» Macbook и выберите «Открыть настройки даты и времени».
- Перейдите на вкладку «Дата и время» и коснитесь значка замка в нижнем левом углу страницы. Вам будет предложено ввести пароль Mac или пройти аутентификацию с помощью Touch ID, чтобы изменить настройки даты и времени вашего устройства.
- Убедитесь, что установлен флажок «Установить дату и время автоматически».
5. Проверьте статус сервера FaceTime.
Иногда Apple отключает сервер FaceTime (правда, только временно), чтобы исправить важные ошибки, которые влияют на производительность приложения или подвергают пользователей риску безопасности. В этом случае все, что вы можете сделать, это подождать, пока серверы вернутся в режим онлайн. Однако вы можете проверить статус сервера FaceTime, посетив Страница состояния системы Apple. Если кружок состояния рядом с FaceTime горит зеленым, его серверы включены и работают.
6. Выйдите из Apple ID.
Возможно, вам придется отключить идентификатор учетной записи tuo Apple с вашего Mac, если проблема не исчезнет.
- Запустите FaceTime, коснитесь FaceTime в меню приложения и выберите «Настройки».
- Нажмите кнопку «Выйти» справа от вашего Apple ID.
- Закройте FaceTime и выполните те же действия, чтобы снова войти в свою учетную запись.
7. Обновите MacOS.
Как упоминалось выше, ошибки нарушают работу некоторых функций FaceTime на Mac.Один из способов решения этой проблемы Apple – обновление операционной системы. Если вызовы FaceTime по-прежнему не поступают на ваш Mac, несмотря на все вышеперечисленное, убедитесь, что на вашем Mac установлена последняя версия macOS. Запустите Системные настройки> Обновление программного обеспечения и загрузите все обновления, доступные на странице.
Сделайте звонок FaceTime снова
Мы знаем, что не всем нравится выключать свои Mac, но простой перезапуск устройства может это исправить. Если вы долгое время не выключали Mac и не получаете звонки FaceTime, мы рекомендуем перезагрузить компьютер. Не забудьте вручную закрыть все активные приложения, чтобы не потерять несохраненные документы.
Программы для Windows, мобильные приложения, игры - ВСЁ БЕСПЛАТНО, в нашем закрытом телеграмм канале - Подписывайтесь:)