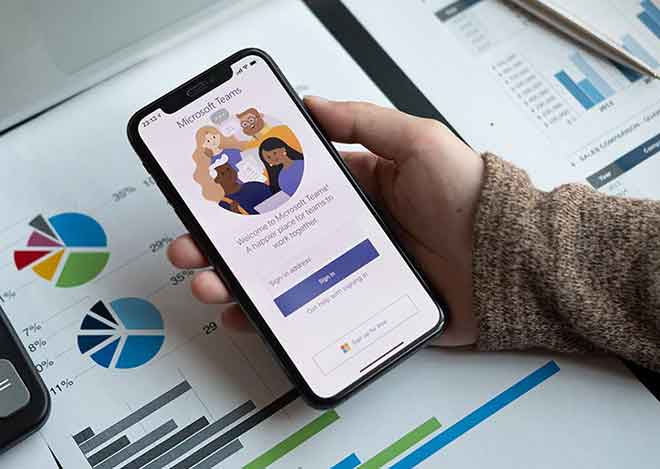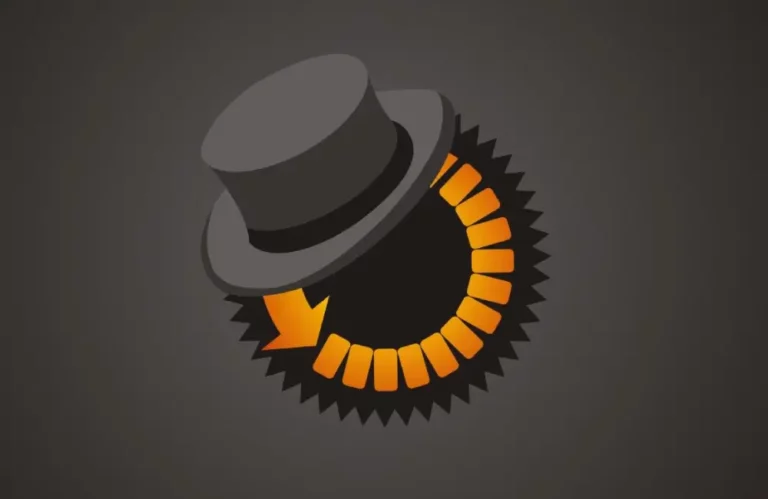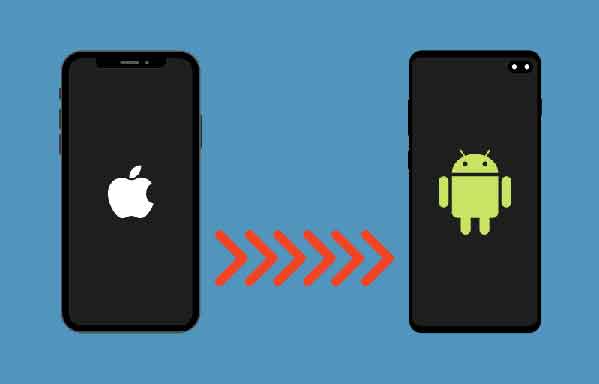7 решений, когда уведомления Outlook не работают в Windows 10

Сколько раз вы пропустили важное письмо из-за того, что Outlook не отправил вам уведомление в Windows 10? Вы поймете это только тогда, когда откроете приложение Outlook и увидите письмо в своем почтовом ящике. Многие пользователи жалуются, что уведомления приложений Outlook не работают на их компьютере с Windows 10. Если это часто случается с вами, наши решения помогут вам устранить неполадки с уведомлениями приложений Outlook в Windows 10.
Наши решения варьируются от включения различных уведомлений до отключения конфликтующих функций Windows 10. Вы должны пробовать каждое решение по очереди и смотреть, какое из них вам подходит. У некоторых пользователей также возникают проблемы с уведомлениями Outlook на своих устройствах Android и iPhone. Ознакомьтесь с нашим руководством по устранению неполадок.
1. Перезагрузите компьютер.
Если проблема возникла внезапно, не волнуйтесь. Просто перезагрузите компьютер. Если это временная техническая проблема из-за проблема соединения, перезагрузка должна исправить.
Программы для Windows, мобильные приложения, игры - ВСЁ БЕСПЛАТНО, в нашем закрытом телеграмм канале - Подписывайтесь:)
2. Включите уведомления в приложении Outlook.
Приложение Outlook для Windows 10 имеет собственный параметр уведомлений. Вам необходимо проверить и включить оповещения о новых сообщениях в приложении Outlook.
Следуй этим шагам:
- Откройте приложение Outlook на своем компьютере.
- Щелкните Файл> Параметры.
- Откроется всплывающее окно. Щелкните Почта на левой боковой панели. Вы найдете раздел сообщения «Входящие». Убедитесь, что включены параметры «Воспроизвести звук» и «Показать рабочий стол». Нажмите ОК, чтобы сохранить изменения.
3. Включите уведомления Outlook в настройках Windows 10.
Затем вам нужно проверить настройки уведомлений Windows 10. Вы можете проверить уведомления из приложения в Windows 10. Проверьте, включены ли уведомления для приложения Outlook или нет.
Для этого выполните следующие действия:
- Откройте «Настройки» на компьютере с Windows 10. Используйте сочетание клавиш Windows + I, чтобы открыть «Настройки».
- Перейдите в Система> Уведомления и действия. Включите «Получать уведомления от приложений и других отправителей».
- Прокрутите вниз и в разделе «Получать уведомления от этих отправителей» щелкните Outlook. Затем в настройках уведомлений Outlook включите все необходимые параметры, такие как «Уведомления», «Показать баннер уведомлений», «Показать уведомления в центре уведомлений» и «Воспроизвести звук».
4. Проверьте правила уведомления в приложении Outlook.
Если все включено для двух вышеуказанных методов, проверьте, установлены ли у вас какие-либо правила в приложении Outlook.
Для этого перейдите в меню «Файл» в приложении Outlook. Щелкните Управление правилами и предупреждениями.
Проверьте, не могут ли какие-либо правила или предупреждения помешать нормальному поступлению сообщений в ваш почтовый ящик.
5. Отключить помощь при фокусировке.
Focus Assist – встроенная функция Windows 10. Когда она включена, вы не увидите никаких новых уведомлений, поступающих на ваш компьютер. Эта функция может быть причиной того, что приложение Outlook не отправляет уведомления на компьютер с Windows 10.
Чтобы отключить его, Открой Центр действий на панели задачфайл. Если Focus Assist отключен, вы увидите опцию Focus Assist. Однако, если он включен, вы увидите «Только сигналы тревоги» или «Только приоритеты». Нажмите на нее один или два раза, пока не увидите опцию Focus Assist. Это означает, что он отключен.
Либо зайдите в Настройки на вашем компьютере. Перейдите в Система> Помощь при фокусировке. Щелкните параметр «Выкл.», Чтобы отключить его, если выбран параметр «Только приоритет» или «Только сигналы».
Вам также следует взглянуть на автоматические правила для Focus Assist, доступные на том же экране выше. Проверьте, не конфликтуют ли какие-либо параметры, и отключите их.
6. Отключить энергосбережение.
Как и Focus Assist, другая встроенная функция Windows 10 – экономия заряда батареи – может мешать отправке уведомлений. В основном, когда включен режим энергосбережения, он ограничивает уведомления и фоновую активность. Поэтому вам нужно проверить и отключить режим экономии заряда батареи на вашем компьютере.
- Для этого перейдите в «Настройки»> «Система»> «Батарея». Выключите переключатель в режиме энергосбережения.
Также обратите внимание на процентное значение, указанное в разделе «Автоматически включать экономию заряда батареи в». Если он слишком высок, уменьшите его.
7. Обновите приложения Office.
Обычно приложения Microsoft Office обновляются автоматически. Однако вам следует принудительно выполнить обновление, чтобы узнать, связана ли проблема с уведомлениями в текущей версии Outlook. Для этого откройте Outlook или любое другое офисное приложение на своем ПК. Щелкните Файл> Параметры учетной записи / Учетные записи Office. Затем щелкните Обновления Office.
Войдите в Outlook в Интернете
Приведенные выше решения должны исправить уведомления Outlook, когда они не работают на ПК с Windows 10. Однако, если проблема не исчезнет, вы всегда можете использовать веб-версию Outlook.
Программы для Windows, мобильные приложения, игры - ВСЁ БЕСПЛАТНО, в нашем закрытом телеграмм канале - Подписывайтесь:)