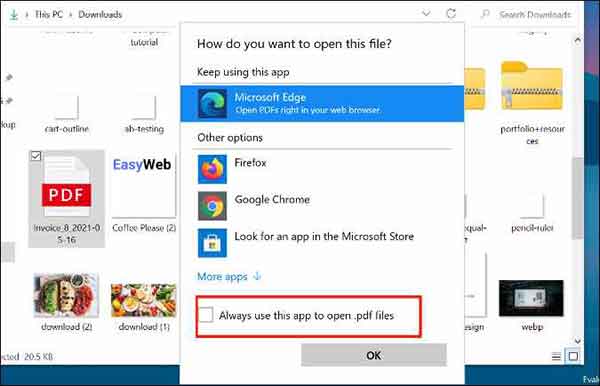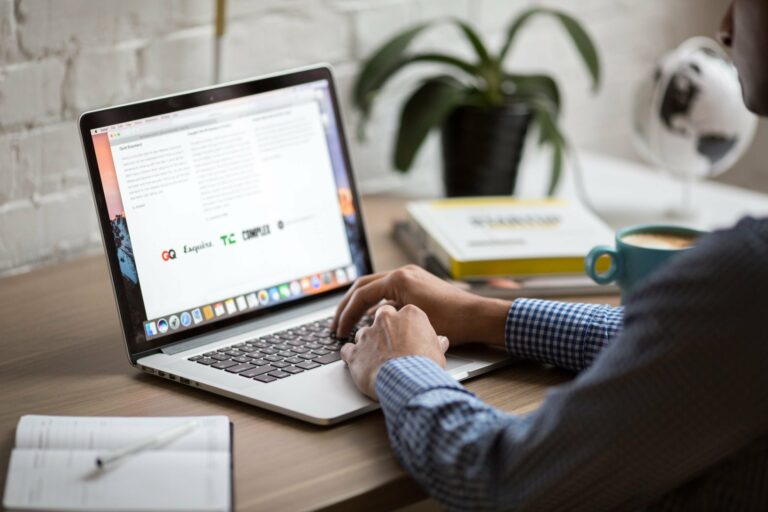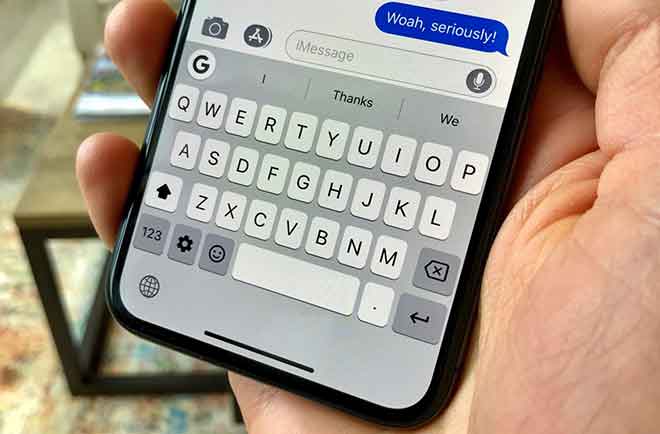7 решений, когда Spotify не отвечает на Windows и Mac
Spotify возможно, самый популярный сервис потоковой передачи музыки среди миллионов пользователей. Вы можете пользоваться автоматически созданными плейлистами и другими функциями, такими как групповые сеансы для проведения частного сеанса потоковой передачи музыки. Хотя приложение Spotify работает должным образом на Android и iOS, этого нельзя сказать о его настольных альтернативах. В этом разделе вы найдете другие полезные сведения о Spotify на как слушать Spotify в автономном режиме на мобильных устройствах и в Windows 10.
Настольные приложения Spotify не выглядят родными по сравнению с конкурентами. Большую часть времени он работает должным образом, но иногда вы можете столкнуться с проблемами, когда приложение не отвечает, и вы можете чесать голову. Если вы столкнулись с этими проблемами, вы попали в нужное место. В этом посте мы расскажем о семи лучших способах исправить ситуацию, когда Spotify не отвечает или не работает в Windows и Mac. Приступим.
1. Откройте Spotify заново.
Возможно, приложение Spotify не запустилось должным образом, и это может вызвать ошибку при открытии. Чтобы проверить, нажмите красный «X» в правом верхнем углу окна, чтобы закрыть Spotify. Для полного закрытия может потребоваться некоторое время.
На Mac вы можете щелкнуть правой кнопкой мыши значок Spotify в Dock и выбрать параметр «Закрыть» или «Принудительно закрыть». Подождите несколько секунд и перезапустите его. Итак, проверьте, все ли работает должным образом. Если нет, не волнуйтесь, у нас в рукаве есть еще кое-какие хитрости.
Программы для Windows, мобильные приложения, игры - ВСЁ БЕСПЛАТНО, в нашем закрытом телеграмм канале - Подписывайтесь:)
2. Перезагрузите компьютер или Mac.
Я продолжаю рекомендовать это решение почти во всех своих руководствах по Windows 10 и Mac. Перезагрузка устройства – хорошая идея, чтобы исправить ошибки, не возясь с ними.
В Windows просто щелкните значок Windows и выберите «Перезагрузить». На Mac коснитесь маленького значка Apple в верхнем левом углу и выберите «Перезагрузить».
3. Диспетчер задач США (Windows)
Прежде чем мы начнем удалять или переустанавливать Spotify, у меня есть еще один простой вариант, который может стать решением всех ваших проблем Spotify в Windows.
Иногда приложение Spotify никогда не останавливается должным образом и продолжает работать даже после закрытия приложения. Когда вы снова запускаете приложение, система сбивается с толку, потому что, по ее словам, Spotify уже запущен. И это может привести к тому, что в Windows не будет реагировать на ошибку.
Выполните следующие действия, чтобы полностью удалить процесс Spotify из фона, используя Диспетчер задач.
Шаг 1. Нажмите сочетание клавиш Ctrl + Alt + Del на клавиатуре и выберите Диспетчер задач на синем экране, который будет закрывать рабочий стол.
Кроме того, вы можете использовать комбинацию клавиш Ctrl + Shift + Esc, чтобы открыть диспетчер задач.
Шаг 2: Щелкните правой кнопкой мыши, выберите вкладку «Процессы» и войдите в Spotify.
Шаг 3: Щелкните значок Spotify, откройте его и выберите Завершить процесс.
Шаг 4: Перезагрузите компьютер и проверьте, можно ли открыть приложение Spotify, не получая никаких раздражающих сообщений об ошибках.
Если он открывается правильно, все готово, но если он по-прежнему не отвечает, вам нужно будет запустить следующий метод.
4. Используйте отслеживание активности (MAC)
Подобно диспетчеру задач в Windows, вы можете использовать Activity Monitor на Mac, чтобы полностью закрыть приложение Spotify. Следуйте инструкциям ниже.
Шаг 1. Используйте клавиши Command + пробел на вашем Mac и найдите Activity Monitor.
Шаг 2: Выберите Spotify в меню и коснитесь значка X, чтобы закрыть приложение.
5. Переустановите Spotify.
Возможно, вам потребуется немного улучшить игру и выполнить чистую переустановку приложения Spotify. Это должно немедленно решить проблему, но вы должны выполнить несколько шагов, чтобы выполнить процесс как можно лучше.
Следуйте инструкциям ниже.
Переустановите Spotify в Windows
Шаг 1. Нажмите клавишу Windows на клавиатуре и щелкните правой кнопкой мыши Spotify, чтобы выбрать параметр «Удалить».
Шаг 2. Если приложение запрашивает подтверждение, нажмите «ОК». Теперь нажмите клавишу Windows + E на клавиатуре, чтобы открыть проводник и перейти к структуре папок ниже.
Шаг 3: Вам нужно удалить папку Spotify. Если вы не видите AppData со своим именем пользователя, щелкните правой кнопкой мыши «Быстрый доступ» и выберите «Параметры».
Шаг 4: На вкладке «Просмотр» выберите параметр «Показать скрытые файлы, папки и диски», затем нажмите «Применить» и «ОК». Теперь вы можете увидеть скрытую папку с именем AppData.
После этого вы можете завершить переустановку приложения Spotify из Microsoft Store.
Переустановите Spotify на Mac
Шаг 1. Откройте меню Finder на Mac.
Шаг 2: Перейдите в Приложения и найдите Spotify.
Шаг 3. Щелкните приложение правой кнопкой мыши и переместите его в корзину.
6. Отключите аппаратное ускорение.
Многие пользователи Spotify утверждали, что снятие флажка с параметра «Аппаратное ускорение» помогло им внести здравый смысл в свою жизнь.
В Windows, когда вы открываете окно Spotify, нажмите клавишу Alt на клавиатуре и в меню «Файл» выберите «Просмотр».
Теперь снимите флажок «Аппаратное ускорение» и закройте Spotify. Подождите несколько секунд и перезапустите его, чтобы проверить, работает он или нет.
На Mac вы можете открыть приложение Spotify, выбрать меню Spotify в строке меню и отключить аппаратное ускорение.
7. Обновите операционную систему.
Убедитесь, что ваша система Windows или Mac полностью обновлена. Обновление операционной системы (Mac О Windows) может удалять раздражающие ошибки, поэтому всегда рекомендуется проверять наличие обновлений в меню «Настройки» или «Системные настройки» в Windows и Mac соответственно.
Программы для Windows, мобильные приложения, игры - ВСЁ БЕСПЛАТНО, в нашем закрытом телеграмм канале - Подписывайтесь:)