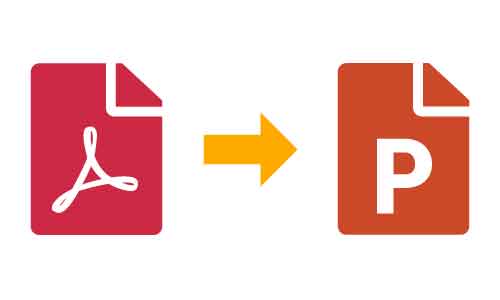7 лучших решений, когда устройство записи экрана Android 11 не работает
В Android 11 появилось множество интересных новых функций, таких как запись экрана и всплывающие подсказки для чата. ( 7 лучших решений, когда пузыри чата в Android 11 не работаютТем не менее, несколько пользователей, которые обновили свое устройство до Android 11, жалуются, что устройство записи экрана не работает должным образом. Вы должны решить ту же проблему? Давайте проверим семь методов, чтобы исправить неработающую проблему с записью экрана Android 11.
Пользователи сталкиваются с рядом проблем с записью экрана в Android 11. Хотя некоторые не могут записывать звук вместе с видео, другие сталкиваются с проблемами качества с устройством записи экрана. Точно так же для многих пользователей функция записи экрана останавливается на полпути. Давайте проверим различные решения, чтобы исправить проблему неработающего устройства записи экрана в Android 11.
1. Перезагрузите телефон.
До недавнего времени вы могли правильно записывать экран, но внезапно он начал не работать, проблема могла быть временной. Просто перезагрузите телефон и вы должны иметь возможность записывать экран.
2. Как использовать Android 11 Screen Recorder
Вы можете получить доступ к функции записи экрана Android 11 только в быстрых настройках.
Программы для Windows, мобильные приложения, игры - ВСЁ БЕСПЛАТНО, в нашем закрытом телеграмм канале - Подписывайтесь:)
Если у вас есть средство записи экрана в быстрых настройках (проведите вниз по панели уведомлений, чтобы получить доступ к быстрым настройкам), коснитесь параметра «Запись экрана», чтобы начать запись. Отобразится экран, содержащий настройки устройства записи экрана. Включите переключатель рядом с «Записывать звук» или «Показывать касания на экране», если вы хотите их использовать.
Коснитесь небольшой стрелки вниз рядом с надписью «Запись звука», чтобы выбрать источник звука для записи. Вы можете выбрать звук устройства, микрофон или и звук устройства, и микрофон. Наконец, нажмите «Пуск».
Совет. Вы найдете свои записи в папке «Библиотека»> «Фильмы» в приложении Google Фото. Вы также можете получить к нему доступ из любого другого приложения-галереи на вашем телефоне Android.
3. Отключите принудительный режим рабочего стола.
У вас могут возникнуть проблемы со звуком и видео при записи экрана, если флаг «Принудительный режим рабочего стола» установлен в варианты разработчика. Значит, вам нужно отключить его.
Для этого откройте «Настройки» на своем телефоне и выберите «Система»> «Параметры разработчика». Вы также можете выполнить поиск параметров разработчика, используя поиск в настройках. Если вы не найдете вариантов для разработчиков, попробуйте другие решения. В разделе «Параметры разработчика» найдите «Принудительный режим рабочего стола». Выключите переключатель рядом с ним. Перезагрузите телефон, и вы сможете без проблем записывать.
4. Айлита Нотч
Если ваше записанное видео выглядит пиксельным или сжатым, это может быть из-за выемки. Вы отключили выемку на своем телефоне? Что ж, пора снова включить.
Чтобы включить выемку, перейдите в «Настройки»> «Система»> «Параметры разработчика». Прокрутите вниз и найдите «Обрезка экрана» или «Имитация отображения без обрезки» в разделе «Рисование». Потрогай это. Вместо «Скрыть» выберите «Параметры устройства по умолчанию» из списка. Перезагрузите телефон.
5. Снимите наушники или наушники.
Если вы пытаетесь записать внутренний звук на свой телефон, вам необходимо удалить все наушники или другие подключенные аксессуары, такие как наушники или динамики Bluetooth. После удаления аксессуаров выберите «Внутренний звук» в настройках звука программы записи с экрана и попробуйте записать.
6. Удалите сторонние приложения.
Установка сторонних приложений для записи экрана также может мешать нормальному функционированию встроенной функции. Вам следует удалить их и посмотреть, сможете ли вы записывать с помощью устройства записи экрана Android 11.
Подсказка: вы тоже можете переведите ваше устройство в безопасный режим чтобы исключить проблемы, вызванные сторонними приложениями.
7. Поддерживаемые приложения
Поскольку запись экрана – это новая функция Android 11, очень немногие приложения поддерживают ее прямо сейчас. Таким образом, вы можете столкнуться с проблемами при использовании его с некоторыми приложениями. Хотя Google специально не упоминает об этом, вы не сможете записывать звук с помощью таких приложений, как Spotify, SoundCloud и т. Д., Также из-за ограничений DRM.
Совет: Если вы не можете записать звук при использовании параметра «Звук устройства» в настройке «Запись звука», воспроизведите звук через громкоговоритель телефона и сохраните настройку «Записать звук» на микрофоне. Это должно сработать. Конечно, качество звука будет не лучшим.
Запись телефонных звонков с помощью средства записи экрана
Знаете ли вы, что с помощью средства записи экрана можно записывать телефонные звонки? Просто выберите «Микрофон» в параметре «Запись звука» и включите громкую связь. Вот, пожалуйста!
Отказ от ответственности: ознакомьтесь с законами и правилами вашей страны в отношении записи разговоров, поскольку во многих странах и штатах это считается незаконным.
Вывод
Мы надеемся, что одно из вышеперечисленных решений помогло вам решить проблемы, связанные с неработающим устройством записи экрана на Android 11. В качестве меры предосторожности мы предлагаем вам очистить кеш для сервисов Google Play и сбросить настройки приложения.
Программы для Windows, мобильные приложения, игры - ВСЁ БЕСПЛАТНО, в нашем закрытом телеграмм канале - Подписывайтесь:)