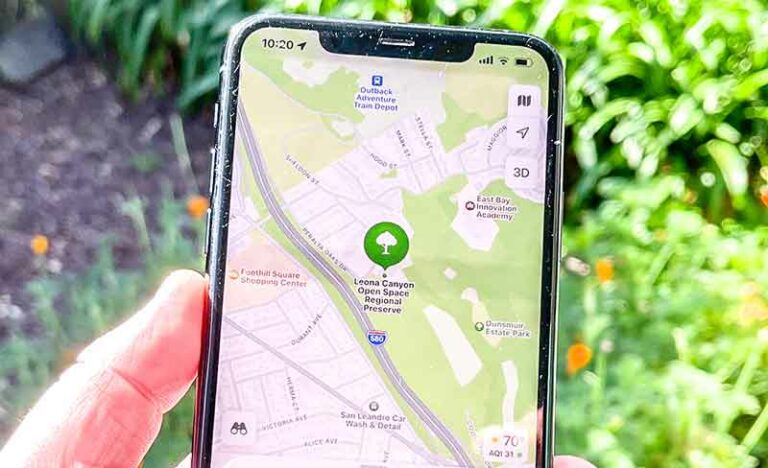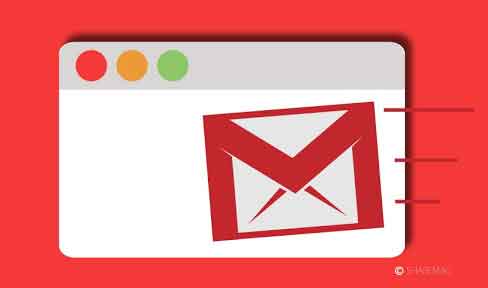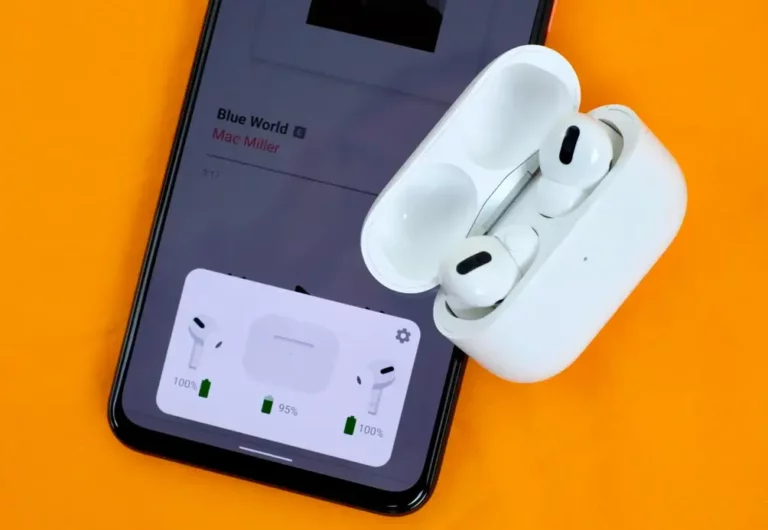6 способов полностью удалить программы в Windows 10, 8.1 и 7
Удалите старые и неиспользуемые приложения Windows 10 для освободить место на вашем ПК / ноутбуке! Есть два способа удалить программу в Windows 10: правильный путь и неправильный путь. К сожалению, не многие пользователи знают правильный способ удаления приложений в Windows, что в конечном итоге приводит к низкая производительность и другие проблемы с ПК.
В этой статье мы поговорим о 6 правильных методах удаления бесполезного программного обеспечения на наших компьютерах с Windows 10, 8.1 и 7. Прочтите, чтобы узнать, как удалять программы из вашей Windows.
ПРИМЕЧАНИЕ: все шаги, упомянутые в этой статье, применимы к Windows 10, Windows 8.1 и Windows 7.
Как удалить программы в Windows 10: шесть правильных способов!
В этом руководстве показаны правильные способы полного удаления приложения Windows, пакетного удаления старого программного обеспечения и полного удаления программ, которые невозможно удалить.
Программы для Windows, мобильные приложения, игры - ВСЁ БЕСПЛАТНО, в нашем закрытом телеграмм канале - Подписывайтесь:)
1. Удалите ненужные программы через настройки Windows
Это традиционный способ удаления программ Windows по отдельности. Для этого выполните следующие действия:
- Щелкните меню «Пуск».
- Как только появятся настройки, найдите программу, которую хотите установить, и щелкните правой кнопкой мыши, чтобы выбрать параметр «Удалить».
- Если вы не можете найти утилиту, которую хотите удалить; вы можете перемещаться в настройках Windows.
- Перейдите в меню приложений> Приложения и функции на левой панели. Здесь вы можете найти список программ, установленных на вашем ПК.
- Теперь нажмите на утилиту, которую хотите удалить. Нажмите кнопку «Удалить», чтобы полностью удалить приложения Windows с вашего ПК.
Подтвердите процесс удаления во всплывающем окне и удалите ненужные, старые и нежелательные программы одну за другой.
2. Очистите программное обеспечение Windows через панель управления.
Панель управления предлагает фантастический набор инструментов и опций. Вы можете быстро удалить приложения Windows через панель управления, выполнив следующие действия.
- Перейдите в меню поиска и найдите панель управления.
- Перейдите в раздел «Программы», а затем в «Программы и компоненты».
- В списке утилит Windows, который появляется перед экраном, перейдите к приложениям, которые вы хотите удалить, и щелкните их правой кнопкой мыши, чтобы выбрать параметр «Удалить».
Следуйте инструкциям на экране, чтобы полностью удалить программу в Windows 10.
3. Удалите настольные программы с помощью установочного файла MSI.
Некоторые программы Windows не имеют файла setup.exe для установки программного обеспечения на ПК. Вместо этого у них есть установочный файл с расширением .msi. Вы можете использовать тот же файл для успешного удаления программ Windows с машины. Для этого:
- Найдите установочный файл с расширением .msi
- Щелкните этот файл правой кнопкой мыши и нажмите кнопку «Удалить».
- Кроме того, вы можете открыть командную строку и запустить ее от имени администратора.
Введите командную строку msiexec / x, а затем имя файла, чтобы успешно удалить программу.
Вы можете продолжить и попробовать более удобные методы полного удаления программы с ПК с Windows 10.
4. Удалите ненужные утилиты Windows с их файлом .exe.
У некоторых настольных утилит есть исполняемый файл с именем (uninstall.exe) или чем-то подобным в папке с программой для окончательного удаления программы.
- Найдите папку с программой, которую вы хотите удалить, на вашем ПК с Windows.
- Вы можете найти файлы конфигурации, языковые файлы, текстовые файлы и другие связанные данные программного обеспечения.
- Теперь найдите в списке файл Uninstall.exe.
Запустите файл и следуйте инструкциям на экране, чтобы полностью удалить программу в Windows 10.
5. Безвозвратно удалить программы с помощью командной строки.
Шестой способ удалить программное обеспечение Windows – через командная строка. Этот метод немного сложен, но, если все сделано правильно, вы можете навсегда старые бесполезные программы с ПК с Windows 10.
- Перейдите в меню поиска и найдите командную строку. После отображения результата щелкните правой кнопкой мыши приложение командной строки и выберите запуск от имени администратора.
- Введите командную строку wmic и нажмите кнопку Enter. Теперь вы увидите строку wmic: root cli> в вашем окне.
- В активной строке введите – product get name и нажмите кнопку Enter. Подождите, пока не увидите список всех установленных программ.
- На этом этапе вам нужно ввести – продукт, где имя – «программа» вызвать удаление в активной строке. Нажмите кнопку Enter!
- Просто введите Y, а затем нажмите кнопку Enter, чтобы подтвердить и начать процесс удаления.
6. Удалите настольные программы с помощью PowerShell.
Есть много приложений для Windows, которые отказываются удалять из системы. Чтобы удалить предустановленное программное обеспечение из Windows 10, вам необходимо использовать утилиту PowerShell.
- Перейдите в меню поиска и найдите PowerShell.
- Щелкните правой кнопкой мыши нужный результат и выберите параметр «Запуск от имени администратора».
- Нажмите кнопку «Да», если на экране появится сообщение. Из окна Windows PowerShell вам нужно запустить определенные командные строки: Get_ – AppxPackage_
- На экране появится список приложений Windows, установленных на вашем компьютере.
- Просмотрите поле «Имя» и найдите приложения Windows, которые вы хотите полностью удалить из своей системы. Кроме того, вы можете использовать меню «Найти», чтобы найти программы Windows, которые вы хотите удалить.
- Найдя свое приложение, скопируйте его PackageFullName. Он нужен вам для запуска командной строки удаления.
- Теперь вам нужно запустить командную строку: Remove-AppxPackage (имя приложения Windows)
См. Снимок экрана ниже, чтобы узнать, как запустить командную строку удаления в Windows PowerShell.
Следите за индикатором выполнения, и PowerShell полностью удалит программу в Windows 10.
Программы для Windows, мобильные приложения, игры - ВСЁ БЕСПЛАТНО, в нашем закрытом телеграмм канале - Подписывайтесь:)