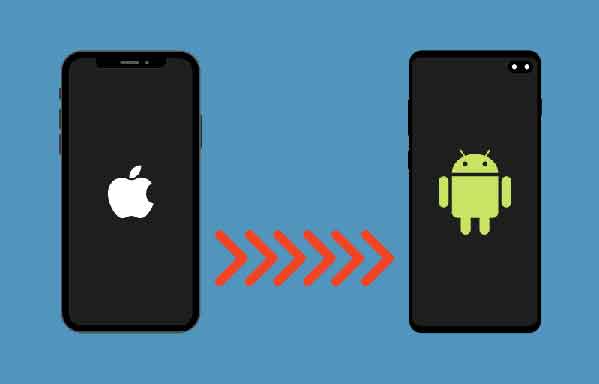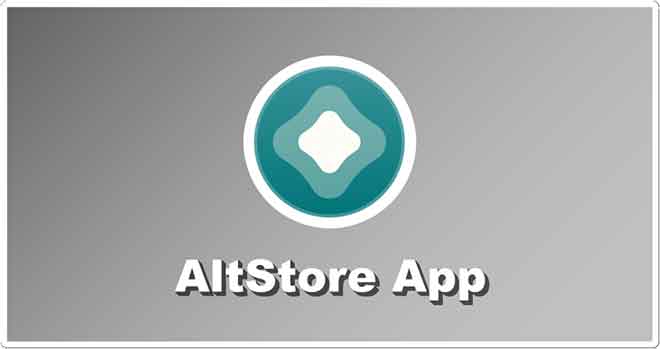6 решений, когда Steam зависает при распределении дискового пространства в Windows
Одна из основных функций Steam – помогать пользователям находить и загружать новейшие игры на рынке. Для обычных пользователей платформы, которые за время загрузили несколько игр, сообщение «Распределение дискового пространства» слишком знакомо. Хотя сообщение появляется во время каждой установки, было несколько случаев, когда оно оставалось дольше обычного, что приводило к полному завершению процесса.
Если это сообщение нарушило вашу установку, вот как вы можете исправить зависание Steam при выделении дискового пространства в случае ошибки Windows.
Исправить зависание Steam при выделении дискового пространства в случае ошибки Windows
Почему Steam показывает ошибку «Распределение дискового пространства»?
Интересно, что эта ошибка не всегда вызвана неправильным распределением дискового пространства, а другими факторами, которые истощают вычислительную мощность Steam. Одна из основных причин этой проблемы – кеш загрузки, который накапливается с течением времени.
Эти файлы занимают много места в папке Steam, что затрудняет процесс установки. Кроме того, процессу могут помешать такие факторы, как неправильные серверы загрузки и проблемные брандмауэры.
Программы для Windows, мобильные приложения, игры - ВСЁ БЕСПЛАТНО, в нашем закрытом телеграмм канале - Подписывайтесь:)
Независимо от причины проблемы Пар в распределении дискового пространства можно решить.
Метод 1: очистите кеш загрузки
Кэшированные файлы – неизбежная часть каждой загрузки. Помимо замедления работы вашего приложения Steam, они не служат никакой другой важной цели. Вы можете удалить эти файлы из самого приложения Steam, чтобы исправить зависание Steam при распределении дискового пространства.
1. Откройте приложение Steam на своем ПК и щелкните ленту «Steam» в верхнем левом углу экрана.
2. В отображаемых параметрах нажмите «Настройки», чтобы продолжить.
3. В окне «Настройки» перейдите в раздел «Загрузки».
4. Внизу страницы «Загрузки» нажмите «Очистить кеш загрузок», а затем нажмите «ОК».
5. Это очистит всю ненужную кэш-память, которая замедляет работу вашего ПК. Перезапустите процесс установки игры, и проблема с выделением дискового пространства в Steam должна быть решена.
Метод 2: предоставить права администратора Steam для размещения файлов на диске
Предоставление прав администратора Steam стало возможным вариантом устранения рассматриваемой ошибки. Бывают случаи, когда Steam не может внести изменения в определенный диск на вашем ПК. Это связано с тем, что диски, такие как диск C, требуют аутентификации администратора для входа в систему. Вот как вы можете предоставить права администратора Steam и возобновить загрузку:
1. Прежде чем продолжить, важно полностью выключить Steam. Щелкните правой кнопкой мыши меню «Пуск» и в отображаемых параметрах выберите «Диспетчер задач».
2. В диспетчере задач выберите Steam и нажмите кнопку «Завершить задачу», чтобы закрыть приложение.
3. Теперь откройте приложение Steam из исходного местоположения файла. На большинстве ПК вы можете найти приложение Steam по адресу:
C: Programmi (x86) Steam
4. Найдите приложение Steam и щелкните его правой кнопкой мыши. Из опций нажмите «Свойства» внизу.
5. В открывшемся окне «Свойства» перейдите на вкладку «Совместимость». Здесь включите параметр «Запускать эту программу от имени администратора» и нажмите «Применить».
6. Снова откройте Steam и в окне запроса администратора нажмите Да.
7. Попробуйте повторно открыть игру и посмотрите, не возникнет ли в процессе установки проблемы «Steam застрял в распределении дискового пространства».
Способ 3: изменить регион загрузки
Чтобы обеспечить надлежащее функционирование приложения по всему миру, у Steam есть различные серверы, которые находятся в разных местах по всему миру. Общее практическое правило при загрузке чего-либо через Steam – убедиться, что регион загрузки находится как можно ближе к вашему реальному местоположению. Тем не менее, вот как вы можете изменить страну загрузки в Steam:
1. Следуя шагам, описанным в методе 1, откройте настройки загрузки в вашем приложении Steam.
2. Щелкните раздел под названием «Регион загрузки», чтобы просмотреть список серверов Steam по всему миру.
3. Из списка регионов, выберите ближайшую к вам область и нажмите ОК.
4. После того, как вы указали регион загрузки, перезапустите Steam и пройдите процесс установки нового приложения. Ваша проблема должна быть решена.
Метод 4: Обновите установочные файлы, чтобы исправить зависание Steam при размещении файлов на диске
Папка установки Steam до краев заполнена старыми и лишними файлами, которые просто занимают ненужное место. Процесс обновления установочных файлов включает в себя удаление большинства файлов в исходной папке Steam, чтобы приложение могло создать их снова. Это удалит все поврежденные или поврежденные файлы, которые мешают процессу установки Steam.
1. Откройте исходную папку Steam, перейдя по следующему адресу в адресной строке проводника:
C: Programmi (x86) Steam
2. В этой папке выберите все файлы, кроме приложения Steam.exe и папки steamapps.
3. Щелкните выборку правой кнопкой мыши и выберите Удалить. Снова откройте Steam, и приложение создаст новые установочные файлы, которые исправят застрявшую в Steam ошибку выделения файлов на диске.
Метод 5: отключить антивирус и брандмауэр
Антивирусные приложения и функции безопасности Windows предназначены для защиты вашего ПК от опасных вирусов и вредоносных программ. Однако, чтобы обезопасить ваш компьютер, эти функции, как правило, замедляют его работу и лишают доступа к другим важным приложениям.
Вы можете временно отключить антивирус и посмотреть, решит ли он проблему со Steam. Вот как отключить постоянную защиту в Windows и исправить зависание Steam при выделении дискового пространства.
1. На своем ПК откройте приложение «Настройки» и перейдите к параметру «Обновление и безопасность».
2. Перейдите в Безопасность Windows на левой боковой панели.
3. Чтобы продолжить, нажмите «Действия с вирусами и угрозами».
4. Прокрутите вниз, чтобы найти настройки защиты от вирусов и угроз, и нажмите «Управление настройками».
5. На следующей странице нажмите тумблер рядом с функцией «Защита в реальном времени», чтобы отключить ее. Ошибка выделения дискового пространства в Steam должна быть исправлена.
Примечание. Если у вас есть стороннее антивирусное программное обеспечение, которое управляет безопасностью вашего компьютера, вам может потребоваться на некоторое время вручную отключить его. Некоторые приложения можно временно отключить с помощью панели задач ПК.
Щелкните маленькую стрелку в правом нижнем углу экрана, чтобы отобразить все приложения. Щелкните правой кнопкой мыши антивирусное приложение и выберите «Отключить автоматическую защиту». В зависимости от вашего программного обеспечения эта функция может иметь другое название.
Метод 6: прекратите разгон компьютера
Разгон – это метод, используемый многими людьми для ускорения работы своих компьютеров за счет изменения тактовой частоты процессора или графического процессора. Этот метод обычно заставляет ваш компьютер работать быстрее, чем предполагалось.
Хотя на бумаге разгон звучит прекрасно, это очень рискованный процесс, который не рекомендуется ни одним производителем компьютеров. Разгон использует пространство вашего жесткого диска для более быстрой работы и приводит к ошибкам дискового пространства, подобным той, которая возникает при установке Steam.
Чтобы исправить зависание Steam при выделении дискового пространства в Windows 10, прекратите разгон компьютера и повторите установку.
Частые вопросы
Q1. Как я могу исправить зависание Steam при распределении дискового пространства?
Чтобы решить эту проблему, попробуйте следующие методы устранения неполадок: Очистите кеш загрузки; изменить регион загрузки Steam; запустить приложение от имени администратора; обновить установочные файлы; отключите антивирус и брандмауэр и, наконец, остановите разгон ПК, если вы это сделаете.
Q2. Сколько времени нужно, чтобы выделить место на диске?
Время, необходимое для завершения процесса выделения дискового пространства в Steam, зависит от ПК и их вычислительной мощности. Для игры на 5 ГБ это может занять всего 30 секунд или больше 10 минут. Если проблема сохраняется более 20 минут в небольшой игре, пора попробовать методы устранения неполадок, упомянутые в этой статье.
Ошибки в Steam могут очень раздражать, особенно когда они возникают в процессе установки. Однако с помощью шагов, упомянутых выше, вы сможете легко решить все эти проблемы и наслаждаться недавно загруженной игрой.
Мы надеемся, что это руководство было полезным, и вы смогли исправить зависание Steam при выделении дискового пространства в случае ошибки Windows 10. Если проблема не исчезнет после всех методов, свяжитесь с нами через комментарии, и мы поможем вам.
Программы для Windows, мобильные приложения, игры - ВСЁ БЕСПЛАТНО, в нашем закрытом телеграмм канале - Подписывайтесь:)