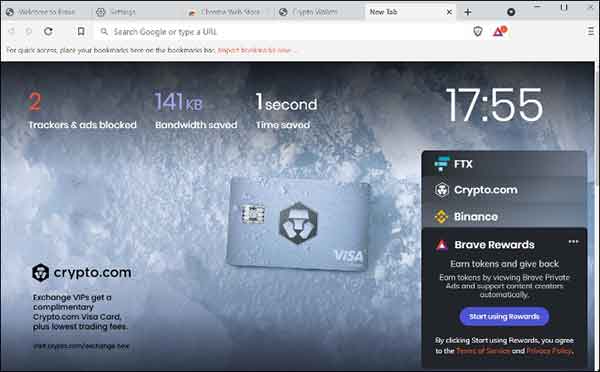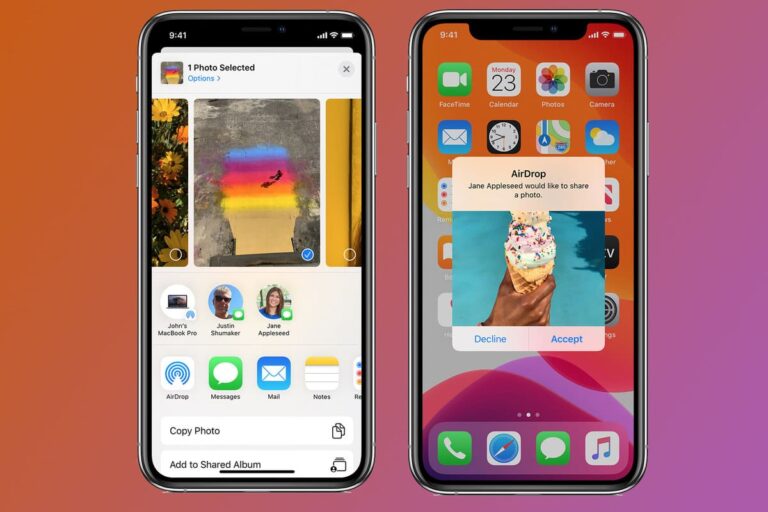5 решений, когда не работает уведомление о низком заряде батареи в Windows 10
Что бы вы сделали, если бы ваш ноутбук с Windows 10 внезапно выключился без предупреждения или уведомления? И даже если вы попытаетесь включить ноутбук, он не загрузится. Таким образом, вы можете понять, что, возможно, у него не хватило заряда батареи, и если вы пропустили уведомление о низком заряде батареи. Ты сделал? Единственный способ подтвердить это – убедиться, что уведомление работает, чтобы напоминать вам о состоянии батареи. Этот пост поможет вам решить проблему, когда уведомление о низком заряде батареи не работает в Windows 10.
Если это заставляет вас чувствовать себя лучше, вы не одиноки. Многие другие пользователи Windows 10 сталкивались с той же проблемой, когда ноутбук выключается перед отправкой уведомления о низком заряде батареи. У многих пользователей ноутбук выключается на 30-40%. Вам интересно, как решить проблему отсутствия уведомления о низком заряде батареи? Читайте ответ.
1. Установите уведомление о низком заряде батареи.
Вам необходимо проверить, включено ли на вашем компьютере уведомление о низком заряде батареи. Вот шаги:
Шаг 1. Откройте панель управления с помощью проводника Windows или настроек.
Программы для Windows, мобильные приложения, игры - ВСЁ БЕСПЛАТНО, в нашем закрытом телеграмм канале - Подписывайтесь:)
Шаг 2: Нажмите «Электропитание» на панели управления.
Совет: Вы можете получить доступ к экрану параметров электропитания, выбрав Настройки Windows 10> Питание и спящий режим> Дополнительные параметры питания. Либо щелкните правой кнопкой мыши значок батареи на панели задач и выберите «Электропитание».
Шаг 3. Нажмите «Изменить параметры плана» рядом с выбранным планом.
Шаг 4: Нажмите «Изменить дополнительные параметры питания».
Шаг 5: Откроется всплывающее окно «Параметры электропитания». Разверните раздел «Батарея». Здесь вы найдете различные варианты батареи, которые вам необходимо проверить и установить в соответствии с вашими предпочтениями.
Шаг 6: Начните с раскрытия уведомления о низком заряде батареи. Теперь убедитесь, что он отображается рядом с параметрами «От батареи» и «Подключено». Если отображается «Выкл.», Щелкните его и выберите «Вкл.» В раскрывающемся списке. Нажмите Применить, чтобы сохранить изменения.
Шаг 7: Теперь разверните Low Battery и проверьте процент. Если он очень низкий, увеличьте его минимум на 15–25%. Щелкните Применить.
Шаг 8: Аналогичным образом разверните действие при низком заряде батареи. Выберите для двух вариантов ничего не делать. Это предотвратит выключение вашего компьютера, переход в спящий режим или гибернацию, как только заряд батареи достигнет низкого порога.
Шаг 9: Повторите шаги 6–9 для критически важного аккумулятора. То есть включить его уведомление и установить критический уровень заряда батареи (он должен быть ниже низкого уровня заряда батареи). Кроме того, установите для параметра «Критический уровень заряда батареи» значение «Спящий режим» вместо «Остановить», чтобы не потерять несохраненную работу. Щелкните Применить.
Примечание. Убедитесь, что вы не поддерживаете критический уровень заряда батареи выше, чем низкий уровень заряда.
Шаг 10: Наконец, увеличьте уровень резервной батареи. Убедитесь, что показанные уровни ниже, чем те, которые установлены для параметра «Низкий уровень заряда батареи». Вы можете поддерживать уровень резервной батареи между Низким и Критическим.
Шаг 11: Перезагрузите компьютер. После перезапуска вам следует подождать, чтобы проверить, отправляет ли ваш ноутбук уведомление о низком заряде батареи.
Совет: повторите описанные выше шаги для всех схем управления питанием, если вы продолжаете переключаться между ними.
2. Измените процент экономии заряда батареи.
Также режим экономии заряда батареи в Windows 10 это может помешать выдаче предупреждения о низком заряде батареи. Обычно режим экономии заряда батареи включается при уровне заряда 20%. Если в способе 1 для уведомления о низком заряде батареи установлено значение менее 20%, вы можете не получить уведомление. Это происходит из-за того, что экономия заряда батареи включена на 20%, что ограничивает некоторые уведомления.
Вы можете уменьшить процент заряда батареи для режима экономии заряда, перейдя в Настройки Windows 10> Система> Батарея. Измените процентное значение на «Автоматически включать экономию заряда батареи в». В качестве альтернативы, оставьте уведомление о низком заряде батареи выше 20% в способе 1.
Совет: Экономию заряда батареи также можно включить вручную. Проверьте, отключена ли она.
3. Включите уведомления Windows 10.
Шаг 1. Откройте «Настройки» на компьютере с Windows 10. Используйте сочетание клавиш Windows + I, чтобы открыть «Настройки».
Шаг 2: Перейдите в Система> Уведомления и действия.
Шаг 3. Включите переключатель рядом с «Безопасность и обслуживание» в разделе «Получать уведомления от этих отправителей».
4. Устранение проблем с питанием.
Вам необходимо использовать встроенное средство устранения неполадок, чтобы обнаружить проблемы с уведомлением о батарее. Для этого перейдите в Настройки Windows 10> Обновление и безопасность. Нажмите Устранение неполадок на левой боковой панели. В разделе «Устранение неполадок» щелкните «Дополнительные инструменты для устранения неполадок».
Щелкните Питание и следуйте инструкциям на экране, чтобы завершить процесс устранения неполадок.
5. Восстановите настройки питания по умолчанию.
Возможно, вы случайно изменили параметр питания, который может конфликтовать с уведомлением о низком заряде батареи. Затем вы всегда можете сбросить изменения, внесенные в настройки питания, до значений по умолчанию. Для этого щелкните правой кнопкой мыши значок батареи на панели задач. Выберите Параметры питания. Вы можете открыть Параметры электропитания из Панели управления и из настроек Windows 10, как показано в методе 1.
На экране параметров электропитания щелкните Изменить параметры плана рядом с вашим планом.
Щелкните Восстановить значения по умолчанию для этого плана.
Программы для Windows, мобильные приложения, игры - ВСЁ БЕСПЛАТНО, в нашем закрытом телеграмм канале - Подписывайтесь:)