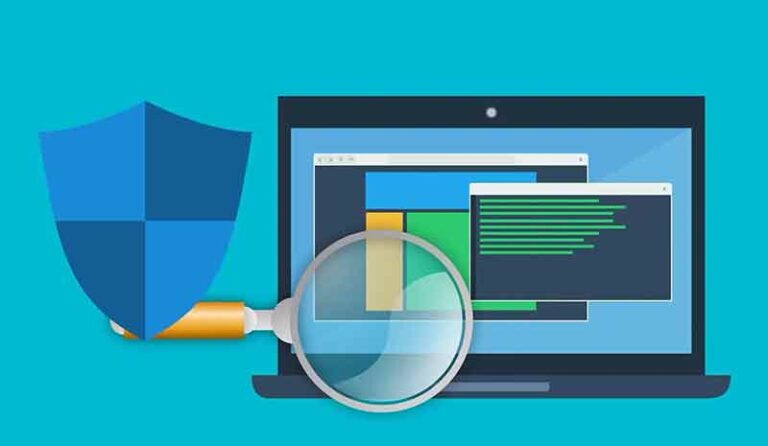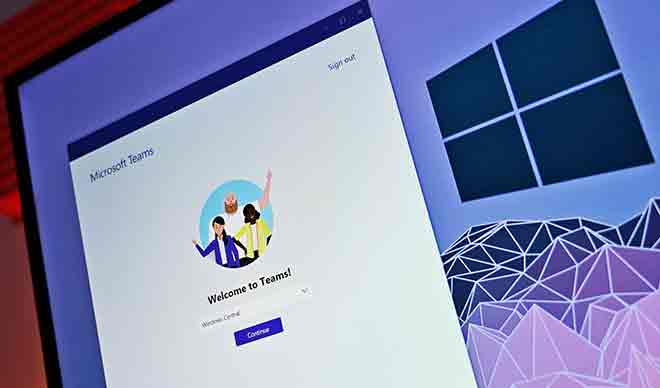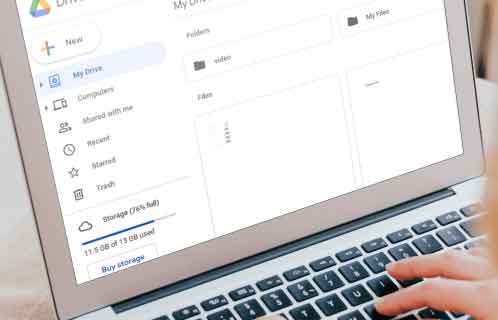4 способа запретить Windows 10 сохранять файлы в OneDrive
Microsoft OneDrive – это служба облачного хранилища, интегрированная в Windows. Кроме того, именно поэтому Microsoft OneDrive отображается во многих местах на компьютере с Windows 10, особенно при сохранении файлов. Если вас беспокоит, что Windows хранит ваши файлы в OneDrive вместо того, чтобы сохранять их локально на вашем компьютере, у нас есть несколько готовых решений для вас.
Приложения для облачного хранилища отлично подходят для использования, пока они не будут насильно затолканы вам в глотку. Что делать, если человек не хочет их использовать? Или что, если они будут счастливы использовать другое приложение, такое как Google Диск, Dropbox и т. Д.? К счастью, вы можете помешать OneDrive получить контроль над вашим компьютером. Вот четыре способа хранить файлы на вашем компьютере вместо OneDrive.
1. Использование настроек onedrive
На большинстве компьютеров с Windows 10 OneDrive предустановлен. И это место сохранения по умолчанию для файлов в папке «Рабочий стол», «Документы» и «Изображения». Это причина вашего вопроса: потому что мои файлы автоматически сохраняются в OneDrive. Вам необходимо изменить это поведение в настройках OneDrive и запретить ему создавать резервную копию ваших папок.
Приложения облачного хранилища великолепны и хороши в использовании, пока они не будут насильно затолканы вам в глотку. Что делать, если человек не хочет их использовать? Или что, если они будут счастливы использовать другое приложение, такое как Google Диск, Dropbox и т. Д.? К счастью, вы можете помешать OneDrive получить контроль над вашим компьютером. Вот четыре способа хранить файлы на вашем компьютере вместо OneDrive.
Программы для Windows, мобильные приложения, игры - ВСЁ БЕСПЛАТНО, в нашем закрытом телеграмм канале - Подписывайтесь:)
1. Использование настроек onedrive
На большинстве компьютеров с Windows 10 OneDrive предустановлен. И это место сохранения по умолчанию для файлов в папке «Рабочий стол», «Документы» и «Изображения». Это причина вашего вопроса: потому что мои файлы автоматически сохраняются в OneDrive. Вам необходимо изменить это поведение в настройках OneDrive и запретить ему создавать резервную копию ваших папок.
Для этого выполните следующие действия:
1. Щелкните правой кнопкой мыши значок OneDrive на панели задач и выберите «Параметры».
Если вы не видите значок OneDrive на панели задач, откройте Windows Search и найдите OneDrive. Нажмите здесь. Значок OneDrive появится на панели задач.
Совет: используйте клавишу Windows + сочетание клавиш S, чтобы быстро открыть поиск.
2. В настройках OneDrive перейдите на вкладку «Резервное копирование». Щелкните Управление резервными копиями и снимите флажки с папок, которые не нужно добавлять в OneDrive. Если ваши скриншоты также попадают в OneDrive, снимите флажок рядом с Скриншоты. Нажмите ОК, чтобы сохранить изменения.
2. Измените место сохранения в приложениях Microsoft Office.
Если файлы Office, такие как документы Word, листы Excel и т. Д., Сохраняются в OneDrive, вам нужно выбрать этот компьютер при сохранении файлов. Кроме того, вы также можете включить настройку, чтобы всегда сохранять документы на вашем компьютере.
Вот шаги:
- Откройте приложение Microsoft Office, файлы которого вы хотите сохранить на своем компьютере вместо OneDrive.
- Нажмите «Файл», а затем «Сохранить как».
- Выберите «Этот компьютер» и выберите папку на своем ПК, в которой вы хотите сохранить файлы.
Чтобы всегда сохранять файлы на своем компьютере, выберите «Файл»> «Параметры». Появится всплывающее окно. Нажмите на опцию Сохранить. Установите флажок «Сохранить на компьютер по умолчанию».
3. Отключите свою учетную запись OneDrive.
Вы также можете пойти другим путем и отсоединить свою учетную запись OneDrive от компьютера. Это не повлияет на настройки вашей учетной записи Microsoft или данные в OneDrive. Эти вещи останутся неизменными, если отключить OneDrive.
Чтобы отменить связь с OneDrive, щелкните правой кнопкой мыши значок OneDrive на панели задач и выберите «Параметры».
Перейдите на вкладку «Учетная запись» и нажмите «Отменить связь с этим компьютером». Подтвердите на следующем экране. Перезагрузите компьютер. Теперь у вас должна быть возможность сохранять файлы прямо на свой компьютер.
После отмены связи с OneDrive вы можете удалить папку OneDrive из просмотра в проводнике. Вы также можете остановить запуск OneDrive при запуске. Для этого перейдите в Параметры OneDrive на панели задач. Перейдите на вкладку “Настройки”. Снимите флажок рядом с запускать OneDrive автоматически при входе в Windows. Щелкните ОК. Перезагрузите компьютер.
4. Удалите OneDrive.
Если вам совсем не нравится OneDrive, вы можете полностью удалить его со своего компьютера. Для этого зайдите в Настройки> Приложения на вашем компьютере. Найдите Microsoft OneDrive. Нажмите кнопку “Удалить”.
Предположение: 2 метода удаления OneDrive из Windows
После отключения или удаления OneDrive со своего компьютера вы можете получить доступ к существующим данным, войдя на OneDrive.com из любого браузера. Если вы сожалеете о своем решении, вы можете переустановить OneDrive на своем компьютере.
Предположение: Что такое OneDrive и как он работает?
Не удается сохранить файлы в папки компьютера
После выполнения вышеуказанных методов, если у вас возникнут какие-либо проблемы при сохранении файлов на вашем компьютере, вам необходимо восстановить расположение таких папок, как Рабочий стол, Документы и Изображения, на вашем компьютере.
Для этого откройте проводник Windows. Используйте сочетание клавиш Windows + E, чтобы открыть его. Щелкните правой кнопкой мыши папку “Рабочий стол”. Выберите свойства.
Программы для Windows, мобильные приложения, игры - ВСЁ БЕСПЛАТНО, в нашем закрытом телеграмм канале - Подписывайтесь:)