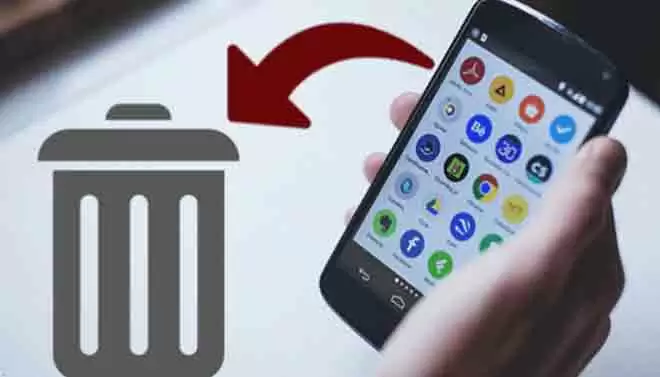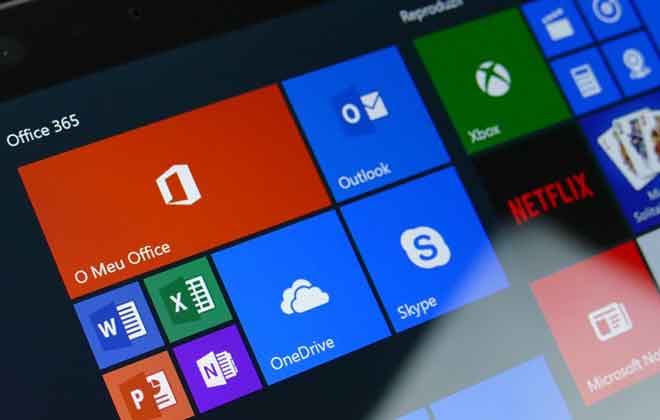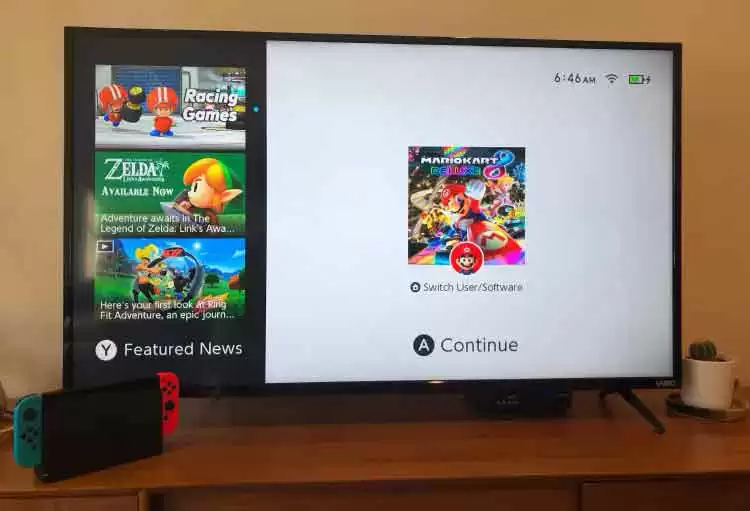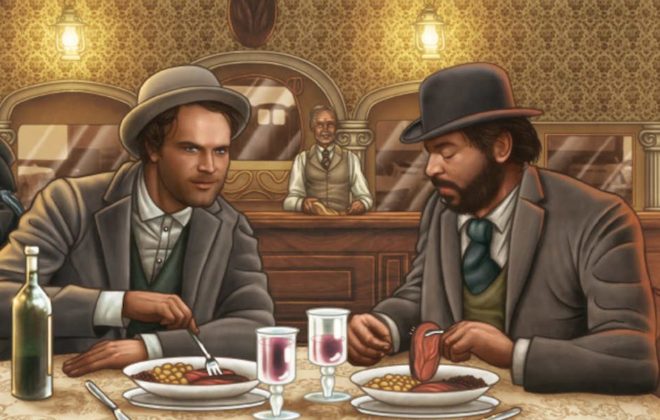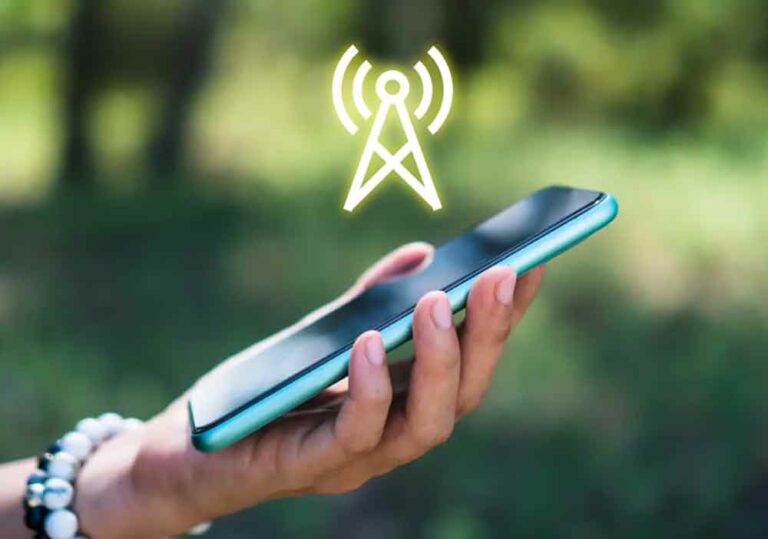4 решения, когда изображение профиля Zoom не отображается на собрании
Недавно мы рассмотрели руководство о том, как показывать изображение профиля вместо видео на встрече Zoom. Несколько пользователей отметили, что, несмотря на выполнение инструкций, изображение профиля иногда не отображалось. Поэтому мы надели детективную шляпу и выяснили, из-за чего изображение профиля Zoom не появлялось во время встречи. Мы нашли несколько решений и перечислили их в этом посте.
Прочитав несколько сообщений Reddit, мы поняли, что некоторые базовые вещи, которые остались незамеченными, заставляли исчезать изображение профиля на собраниях Zoom. Также недавний Обновление масштабирования добавлен параметр, который может быть причиной проблемы с отсутствующим изображением профиля. Итак, если вам интересно: «Почему моя фотография не отображается на собрании Zoom?», Мы нашли ответы.
1. Usa l’app Zoom
Обычно, когда вы щелкаете ссылку приглашения Zoom, вы получаете два варианта: «Открыть в приложении Zoom» (или «Открыть собрания Zoom») и «Открыть в браузере» (или «Отмена»). Иногда, даже если вы, возможно, щелкнули приложение Zoom, приложение Zoom не открывается. Затем вы присоединяетесь к собранию Zoom через браузер, в который не вошли. Вот почему изображение профиля не отображается.
Решение состоит в том, что вам нужно быть осторожным и посмотреть, используете ли вы приложение Zoom (мобильное или настольное) или браузер. Что вы можете сделать, так это сначала вручную открыть приложение Zoom на своем компьютере или мобильном устройстве, а затем присоединиться к встрече с помощью кода встречи, вместо того, чтобы напрямую щелкать ссылку приглашения.
Программы для Windows, мобильные приложения, игры - ВСЁ БЕСПЛАТНО, в нашем закрытом телеграмм канале - Подписывайтесь:)
2. Войдите и оставайтесь в системе.
Вышеупомянутая проблема возникает в основном из-за того, что вы не вошли в Zoom при присоединении к собранию. Иногда вы входите в свою учетную запись из браузера, а не из приложения, или наоборот. Вот почему изображение вашего профиля не отображается. Система Zoom считает вас гостевым пользователем, если вы не зарегистрированы. Поскольку в гостевой учетной записи нет изображения профиля, а ваш фактический профиль связан с вашей учетной записью Zoom, вы не видите свою фотографию профиля на собраниях.
Чтобы исправить это, вам необходимо войти в свою учетную запись Zoom, прежде чем присоединяться к встрече. Хитрость заключается в том, чтобы сохранить свою учетную запись в системе и активировать «Оставаться на связи» как для веб-сайта Zoom, так и для приложений, прежде чем присоединиться к собранию. Таким образом Zoom знает, кто вы, и покажет правильное изображение.
Совет: Если вы используете несколько учетных записей Zoom (профессиональных и личных) на одном устройстве, обязательно поменяйте учетные записи перед присоединением к собранию. Использование неправильной учетной записи Zoom также приведет к тому, что изображение вашего профиля не будет отображаться.
Вот как войти в систему и сказать Zoom, чтобы он запомнил вас.
Как получить доступ к сайту Zoom и оставаться в системе
Открой Увеличить страницу входа через браузер на мобильном или настольном устройстве. Введите ваше имя пользователя и пароль. Установите флажок Оставаться в системе. Щелкните Войти. Теперь присоединяйтесь к встрече Zoom.
Как получить доступ к приложению Zoom Desktop и оставаться на связи
Откройте приложение Zoom Desktop и нажмите «Присоединиться» вместо «Присоединиться к встрече».
После нажатия кнопки «Войти» введите данные для входа. Затем установите флажок «Оставаться в системе».
После входа в систему вы должны увидеть изображение своего профиля в правом верхнем углу. Если он отображается пустым, убедитесь, что вы установили изображение своего профиля.
Совет: Чтобы проверить, вошли ли вы на рабочий стол Zoom, щелкните значок изображения профиля. Если вы видите свой адрес электронной почты под своим именем, это означает, что вы вошли в систему. Убедитесь, что это правильный аккаунт. Используйте параметры «Сменить учетную запись» и «Выйти» ниже, чтобы выйти из учетной записи.
Если вы уже присоединились к собранию Zoom без входа в систему, наведите указатель мыши на значок Zoom, и вы увидите два окна Zoom. Щелкните первое окно, в котором вы увидите возможность входа в систему. Войдите в систему, указав свои данные Zoom.
Предположение: узнайте, как загрузить и использовать обои Zoom
Как войти в мобильные приложения Zoom и оставаться на связи
Точно так же вы должны войти в мобильные приложения Zoom. Чтобы проверить, вошли ли вы в систему или нет, откройте приложение Zoom и коснитесь вкладки «Настройки». Здесь вы должны увидеть свое имя, изображение профиля и адрес электронной почты вверху. Нажмите на раздел, содержащий эти три. Если вы вошли в систему из другой учетной записи, нажмите «Выйти». Затем войдите в правильную учетную запись.
Теперь, если вы не вошли в систему, покиньте собрание. Поэтому сначала войдите в свою учетную запись Zoom через приложение. Для этого перезапустите приложение Zoom. Вам будет предложено присоединиться к встрече или присоединиться к ней. Нажмите Войти. Введите свои учетные данные. После входа в систему перейдите в Настройки и посмотрите, появится ли ваше изображение профиля. А теперь присоединяйтесь к встрече.
Совет: ознакомьтесь с нашим руководством о том, как отключать и включать людей в приложении Zoom
3. Установите изображение профиля с веб-сайта Zoom.
Лучший способ настроить изображение профиля для Zoom – использовать его веб-сайт. Одно и то же изображение будет синхронизировано со всеми подключенными устройствами, на которых вы вошли в Zoom.
Затем откройте веб-сайт Zoom из https://zoom.us/ на своем мобильном или настольном компьютере и войдите в свою учетную запись. В настройках своей учетной записи щелкните вкладку «Профиль» слева. Затем измените изображение своего профиля. Изображение, установленное на веб-сайте Zoom, имеет приоритет перед приложениями.
4. Отключите скрытие изображений профиля участников.
Начиная с версии 5.0, Zoom представил параметр «Скрыть изображение профиля участника» для организатора собрания. Причина настройки заключается в том, что люди забывают переключить учетные записи Zoom. Затем, когда вы нажмете на ссылку для приглашения, вы будете присоединяться через ранее подключенную учетную запись, которая может быть учетной записью ваших детей. Затем на корпоративных встречах появлялось случайное изображение мультика. Хех!
Технически он должен скрывать только изображение профиля для всех участников, когда вы являетесь организатором, но для некоторых пользователей он также скрывает их изображение профиля, когда они посещают собрание, организованное кем-то другим.
Отключение, похоже, восстанавливает изображение вашего профиля на встрече. Чтобы отключить его, откройте веб-сайт Zoom через https://zoom.us/. Войдите в свою учетную запись. Щелкните Настройки на левой боковой панели. На вкладке «Собрание» щелкните «На собрании (базовое)».
Прокрутите вниз, и вы найдете опцию «Скрыть фотографии профиля участников собрания». Выключите переключатель рядом с ним. Перезапустите Zoom, и вы сможете увидеть свое изображение профиля.
Программы для Windows, мобильные приложения, игры - ВСЁ БЕСПЛАТНО, в нашем закрытом телеграмм канале - Подписывайтесь:)