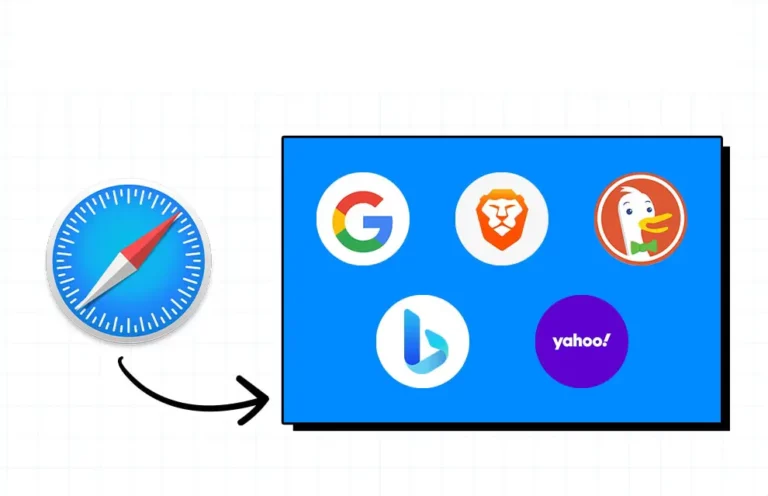3 способа сбросить компьютер с Windows 10
3 способа сбросить настройки компьютера с Windows 10 для устранения неполадок и повышения производительности. Сброс, обновление или восстановление Windows 10 может помочь решить проблемы с производительностью.
Вы можете сбросить настройки своего ПК с Windows 10, если на нем есть проблемы с производительностью. Сначала вам следует сбросить Windows 10, так как это не приведет к стиранию большого количества данных. Позже вы можете обновить или восстановить заводские настройки Windows 10, даже если вы потеряете больше данных.
я Компьютеры с Windows могут столкнуться с проблемами. Часто лучшим решением является обновление, восстановление заводских настроек или перезагрузка компьютера.
Однако не все варианты созданы равными. При обновлении компьютера файлы сохраняются, даже если это не установленные программы, которые не поставлялись с компьютером, и выполняется переустановка операционной системы Windows. Для сравнения, при восстановлении заводских настроек компьютер переустанавливает операционную систему, но не сохраняет установленные файлы или программы.
Программы для Windows, мобильные приложения, игры - ВСЁ БЕСПЛАТНО, в нашем закрытом телеграмм канале - Подписывайтесь:)
Единственный вариант, который не приводит к полной потере установленных файлов или программ, – это восстановление системы. Это восстанавливает операционную систему, включая файлы и программы, до более раннего состояния, называемого точкой восстановления. Точки восстановления создаются автоматически операционной системой или вручную пользователем.
Вот как обновить, восстановить заводские настройки и сбросить настройки компьютера с Windows 10.
Перезагрузите компьютер с Windows 10
Вам следует попытаться восстановить компьютер до более раннего состояния, когда недавнее изменение, такое как установка приложения или обновление драйвера, привело к неожиданному поведению или снижению производительности.
- Нажмите кнопку Windows в нижнем левом углу экрана.
- Введите Панель управления и выберите приложение Панель управления.
- Щелкните «Просмотр по» и выберите «Мелкие значки» или «Крупные значки».
- Выберите Восстановление.
- Щелкните “Открыть восстановление системы”.
- Выберите Рекомендуемое восстановление или Выберите другую точку восстановления и нажмите Далее. Вы можете создать точку восстановления из панели управления или выполнив поиск по запросу «Создать точку восстановления» в строке поиска.
- Если вы выберете Выбрать другую точку восстановления, вам будет представлен список вариантов. Щелкните по одному из них и нажмите Далее. Если параметры не отображаются, нажмите «Назад» и выберите «Рекомендуемый сброс». Если параметры недоступны, см. Раздел «Обновление или восстановление» ниже.
- Щелкните Готово. Компьютер перезагрузится, и Windows вернется к предыдущему шагу.
Обновите свой компьютер с Windows 10
Вам следует обновить свой компьютер, если он показывает признаки низкой производительности и восстановление до предыдущей точки не решает возникшие проблемы.
- Нажмите кнопку Windows в нижнем левом углу экрана.
- Щелкните значок шестеренки в настройках.
- Прокрутите вниз и нажмите «Обновление и безопасность».
- Щелкните Восстановить.
- Щелкните “Начать”.
- Щелкните Сохранить мои файлы.
- Нажмите «Загрузка в облако» или «Локальная переустановка». При загрузке в облако свежая копия Windows 10 загружается непосредственно из Microsoft, а при локальной переустановке используется версия Windows 10, уже установленная на вашем компьютере.
- Нажмите “Далее.
- Щелкните Сбросить. Ваш компьютер перезагрузится и установит новую копию Windows 10 с сохранением файлов. После перезагрузки у вас будет свежая установка Windows с теми же файлами, что и раньше. Однако установленные программы, скорее всего, будут удалены во время этого процесса.
Сброс к заводским настройкам компьютера с Windows 10
Вам необходимо перезагрузить компьютер, если ни один из других способов устранения неполадок не работает или если вы планируете продать или отдать его.
- Нажмите кнопку Windows в нижнем левом углу экрана.
- Щелкните значок шестеренки в настройках.
- Прокрутите вниз и нажмите «Обновление и безопасность».
- Щелкните Восстановить.
- Щелкните “Начать”.
- Щелкните Удалить все.
- Нажмите «Загрузка в облако» или «Локальная переустановка».
- Нажмите “Далее.
- Щелкните Сбросить. Компьютер перезагрузится и очистит жесткий диск. После перезагрузки у вас будет свежая установка Windows 10 без предварительно установленных файлов или программ.
Программы для Windows, мобильные приложения, игры - ВСЁ БЕСПЛАТНО, в нашем закрытом телеграмм канале - Подписывайтесь:)