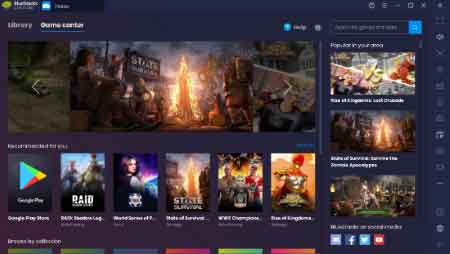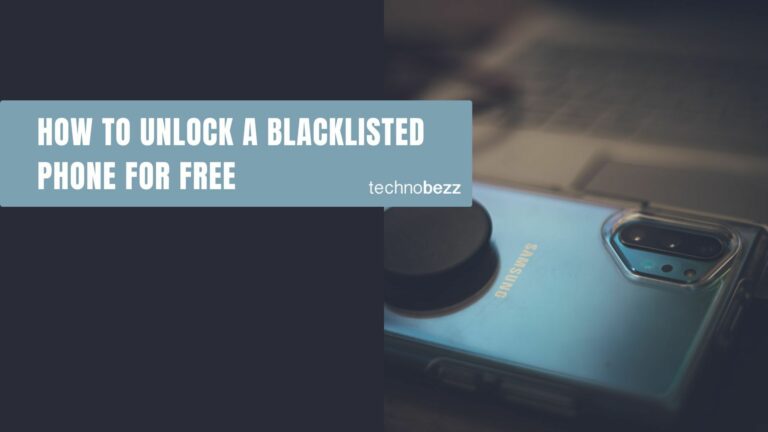2 способа изменить поля в Google Документах
Google Docs – отличная платформа для создания важных документов и предлагает гораздо больше, чем просто контент. У вас есть возможность отформатировать документ в соответствии с вашим стилем. Функции форматирования, такие как межстрочный интервал, интервал между абзацами, цвет шрифта и поля, являются важными элементами, которые необходимо учитывать, чтобы сделать ваши документы более презентабельными.
Однако некоторым пользователям может быть сложно вносить изменения в поля. Поля – это пустое пространство, которое вы оставляете по краям документа, чтобы содержимое не выходило за края страницы. Поэтому, чтобы помочь вам, мы написали руководство по как изменить поля в google docs.
Как настроить поля в Google Документах
Мы собираемся перечислить все методы, которые вы можете использовать, чтобы легко установить поля в Гугл документы
Метод 1: установите поля с помощью параметра линейки в документах
В Документах Google есть линейка, которую вы можете использовать для установки левого, правого, нижнего и верхнего полей документа. Вот как изменить поля в Документах Google:
Программы для Windows, мобильные приложения, игры - ВСЁ БЕСПЛАТНО, в нашем закрытом телеграмм канале - Подписывайтесь:)
A. Для левого и правого полей
1. Откройте свой веб-браузер и перейдите в окно документа Google.
2. Теперь вы сможете увидеть линейку прямо над страницей. Однако, если вы не видите линейки, щелкните вкладку «Вид» в разделе буфера обмена вверху и выберите «Показать линейку».
3. Теперь переместите курсор к линейке над страницей и выберите значок треугольника, обращенного вниз, чтобы сместить поля.
4. Наконец, нажмите и удерживайте значок треугольника, указывающий вниз влево, и перетащите его в соответствии с шириной поля. что вам нужно. Аналогичным образом, чтобы переместить правое поле, удерживайте и перетаскивайте значок треугольника, направленного вниз. по ширине поля именно то, что вы ищете.
Б. Для верхнего и нижнего полей
Теперь, если вы хотите изменить верхнее и нижнее поля, просто выполните следующие действия:
1. Вы увидите еще одну вертикальную линейку, расположенную в левой части страницы.
2. Теперь, чтобы изменить верхнее поле, переместите курсор в серую область линейки, и курсор превратится в двустороннюю стрелку. Удерживайте и перетащите ползунок, чтобы изменить верхнее поле. Точно так же повторите ту же процедуру, чтобы изменить нижнее поле.
Метод 2. Установите поля с помощью параметра Параметры страницы.
Альтернативный метод, который вы можете использовать для установки полей документа, – это использовать параметр настройки страницы в Документах Google. Параметр настройки страницы позволяет пользователям вводить точные размеры полей для своих документов. Вот, пожалуйста как настроить поля в документах Google с помощью настройки страницы:
1. Откройте веб-браузер и откройте документ Google.
2. Щелкните вкладку Файл в разделе буфера обмена вверху.
3. Перейдите в раздел «Параметры страницы».
4. Под полями вы увидите измерения для поля сверху, снизу, слева и справа.
5. Введите размеры, необходимые для полей документа.
6. Щелкните OK, чтобы применить изменения.
У вас также есть возможность применить поля к выбранным страницам или ко всему документу. Кроме того, вы также можете изменить ориентацию документа, выбрав вертикальную или горизонтальную.
Часто задаваемые вопросы (FAQ)
Q1. Каковы поля по умолчанию в Документах Google?
Поля по умолчанию в Документах Google составляют 2,5 см сверху, снизу, слева и справа. Однако у вас есть возможность настроить поля в соответствии с вашими потребностями.
Q2. Как сделать поля 2,50 см в Google Документах?
Чтобы установить поля 2,50 см, откройте Документ Google и перейдите на вкладку «Файл». Перейдите к настройкам страницы и введите размер в поля рядом с верхним, нижним, левым и правым полями. Наконец, нажмите OK, чтобы применить изменения, и ваши поля автоматически изменятся.
Q3. Где я могу изменить поля документа?
Чтобы изменить поля документа Google, вы можете использовать вертикальную и горизонтальную линейки. Однако, если вам нужны точные измерения, щелкните вкладку «Файл» в разделе буфера обмена и перейдите к настройке страницы. Теперь введите необходимые размеры полей и нажмите OK, чтобы применить изменения.
Q4. У Документов Google автоматически есть поля 2,50 см / 1 дюйм?
По умолчанию у Документов Google автоматически есть поле 2,50 см / 1 дюйм, которое позже вы можете изменить в соответствии с вашими требованиями к марже.
Q5. Как создать поля 2,50 см / 1 дюйм?
По умолчанию в Документах Google есть поля размером 1 дюйм. Однако, если вы хотите сбросить поля до 1 дюйма, перейдите на вкладку «Файл» сверху и нажмите «Параметры страницы». Наконец, введите 2,50 в поля рядом с верхним, нижним, левым и правым полями. Щелкните ОК, чтобы сохранить изменения.
Мы надеемся, что это руководство было для вас полезным и что вы смогли изменить поля в Документах Google. Если у вас все еще есть вопросы по этой статье, не стесняйтесь задавать их в разделе комментариев.
Программы для Windows, мобильные приложения, игры - ВСЁ БЕСПЛАТНО, в нашем закрытом телеграмм канале - Подписывайтесь:)