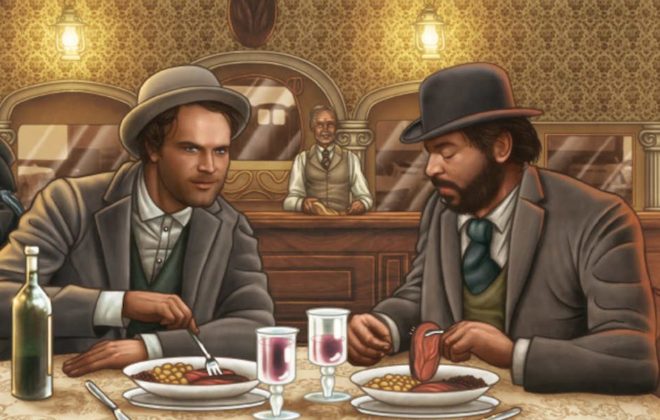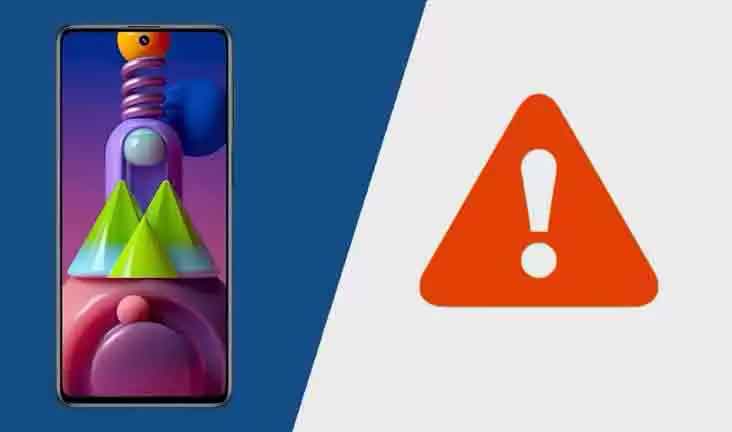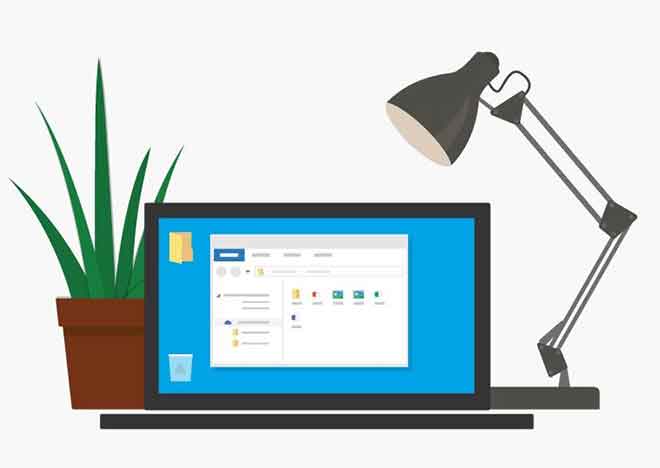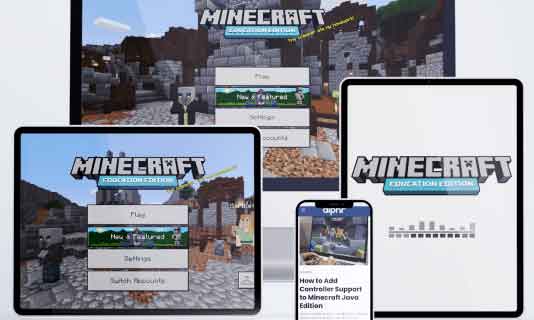11 решений, когда звук FaceTime не работает на iPhone и iPad
FaceTime это фантастическая услуга видеозвонков, которую ценят пользователи Apple. Он довольно прост в использовании, и это одна из причин, почему людям он нравится. Однако ад вырвется наружу, когда FaceTime перестает работать, особенно когда звук не работает. Звук FaceTime у вас тоже не работает? Ознакомьтесь с 11 решениями, когда FaceTime Audio не работает на iPhone и iPad.
Для некоторых пользователей параметр звука FaceTime отключен. Другие не слышат людей, когда они звонят по FaceTime. Чтобы решить проблему со звуком в FaceTime, сначала проверьте подключение к Интернету, а затем решения, упомянутые в этом сообщении. Сначала мы начнем с основных решений, которые потребуют от вас проверки нескольких вещей. Давайте начнем.
1. Проверьте совместимость
Если вы купили новый iPhone или сменили страну / оператора, сначала проверьте, поддерживается ли FaceTime. Это связано с тем, что звук FaceTime недоступен в некоторых странах, странах или операторах. Вам следует проверить поддержку оператора для вашей страны на сайте Официальный сайт Apple.
2. Перезагрузите телефон.
Если вы уверены, что ваш iPhone поддерживает звук FaceTime, вам не нужно изменять какие-либо настройки. Просто выполните простой перезапуск, чтобы исправить проблемы со звуком FaceTime. Сохраните то, что вы делаете, и перезагрузите свой iPhone или iPad. Попробуйте позвонить через FaceTime после перезагрузки и посмотрите, решена ли проблема со звуком.
Программы для Windows, мобильные приложения, игры - ВСЁ БЕСПЛАТНО, в нашем закрытом телеграмм канале - Подписывайтесь:)
3. Проверьте громкость.
Мы часто думаем, что с FaceTime есть какая-то большая проблема, и упускаем из виду простые вещи. Если вы не слышите звук собеседника, проверьте уровень громкости на своем iPhone или iPad. Убедитесь, что он не слишком низкий. Используйте физическую кнопку увеличения громкости на устройстве, чтобы увеличить уровень звука.
4. Снова включите микрофон.
Еще одна простая вещь, которую вы могли упустить из виду, – это отключение звука. Возможно, вы случайно отключились, поэтому собеседник вас не слышит. Чтобы включить звук, нажмите кнопку «Отключить звук» в нижней части видео FaceTime.
5. Проверьте проблему с микрофоном.
Поскольку у вас проблема со звуком в FaceTime, вы должны исключить тот факт, что проблема может быть связана с самим микрофоном. Проверьте, работает ли микрофон для других приложений. Сделайте обычный звонок или интернет-звонок через любое приложение для звонков и проверьте, сталкиваетесь ли вы с той же проблемой или нет.
Совет. Если вы купили новый iPhone, проверьте, нет ли вокруг микрофона тонкой прозрачной крышки. Иногда это также блокирует звук, вызывая у пользователей различные проблемы со звуком.
6. Закройте другие приложения с помощью микрофона.
Использует ли какое-либо другое приложение микрофон на вашем iPhone или iPad? Это также может быть причиной проблем со звуком в FaceTime. Проверить e принудительно закрыть другие приложения это могло быть использование микрофона. Сюда входят приложения для обмена сообщениями и музыки.
7. Установите правильное время и дату.
FaceTime требует установки правильной даты и времени на iPhone и iPad. Чтобы установить правильное время, выберите «Настройки»> «Основные»> «Дата и время». Включите Установить автоматически.
8. Отключить шумоподавление.
Вам также следует попробовать отключить функцию шумоподавления на вашем iPhone. Для этого перейдите в «Настройки»> «Специальные возможности»> «Аудио / видео». Включите переключатель шумоподавления телефона.
9. Повторно включите FaceTime.
Настройка FaceTime с нуля также помогает решить связанные с этим проблемы со звуком. Для этого вам нужно отключить FaceTime и снова включить его, как показано ниже.
- Откройте «Настройки»> «FaceTime».
- Выключите переключатель рядом с FaceTime.
- Перезагрузите телефон.
- Откройте «Настройки»> «FaceTime». Включите переключатель FaceTime. Он станет зеленым.
10. Сбросьте настройки сети.
Если приведенные выше решения не помогают, необходимо сбросить настройки сети. Таким образом, вы не удалите личные данные со своего iPhone или iPad. Однако настройки Wi-Fi, сотовой связи, VPN и аналогичных сетей будут сброшены. Для этого перейдите в «Настройки»> «Основные»> «Сброс»> «Сбросить настройки сети». Что происходит при сбросе настроек сети на Android и iOS
11. Сбросить все настройки
В случае, если даже сброс настроек сети не помогает, вам придется сбросить все настройки на вашем устройстве. Опять же, это не приведет к удалению личных данных. Однако он восстановит большинство настроек до значений по умолчанию. Узнайте больше о том, что Бывает при сбросе настроек на iPhone и iPad.
Программы для Windows, мобильные приложения, игры - ВСЁ БЕСПЛАТНО, в нашем закрытом телеграмм канале - Подписывайтесь:)